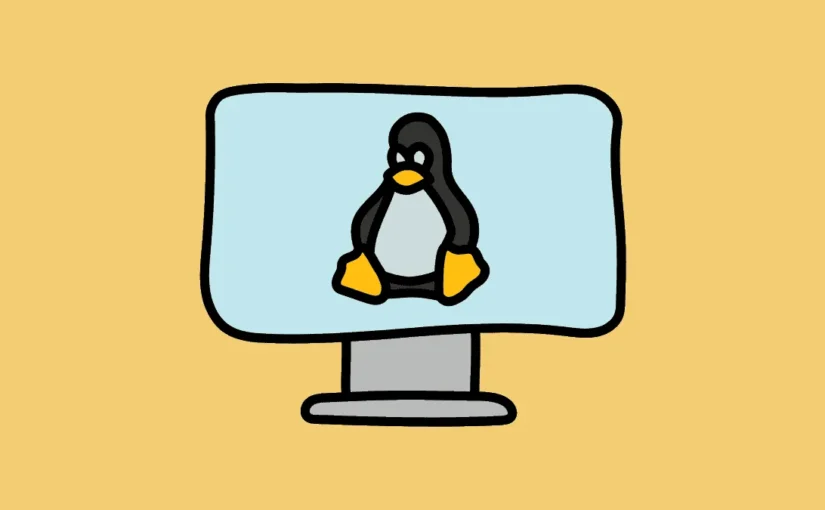Linux — одна из самых любимых операционных систем среди энтузиастов Open Source. Она существует в нескольких вариантах, и каждый из них по-своему уникален.
Сказать, что «я использую систему Linux» — это очень общее утверждение. В таком случае я должен спросить вас: «Какой дистрибутив Linux вы используете? Это Suse, Ubuntu, CentOS, Fedora, Kali, Red Hat, Debian, OpenSuse?». Это все распространенные названия дистрибутивов Linux, которые популярны и наиболее часто используются.
Узнать о текущей версии Linux может быть интересно и в то же время полезно. Пользователи, которые чаще работают с командной строкой и занимаются системным программированием, должны знать версию своей системы, чтобы настроить функции безопасности и внести изменения в установленные программные пакеты, если это необходимо.
Давайте рассмотрим это простое руководство, чтобы узнать о команде для вывода списка версий системы Linux.
Использование команды lsb_release
LSB означает «Linux Standard Base». Эта простая утилита командной строки может использоваться для проверки версии вашей системы Linux напрямую через командную строку. Вы можете использовать эту команду с двумя опциями -a и -d.
Использование команды lsb_release с опцией -a выведет на экран подробную информацию об установленной версии Linux.
Пример:
lsb_release -aВыход:
No LSB modules are available.
Distributor ID: Ubuntu
Description: Ubuntu 18.04.5 LTS
Release: 18.04
Codename: bionic
gaurav@ubuntu:~$Из приведенного выше примера видно, что я использую версию Ubuntu 18.04.5 LTS.
Вы также можете использовать команду lsb_release с опцией -d. Это отобразит только «Строку описания».
Пример:
lsb_release -dВыход:
Description: Ubuntu 18.04.5 LTSИспользование файла /etc/os-release
Файл /etc/os-release содержит идентификационные данные операционной системы. Вы можете получить доступ к этому файлу, чтобы узнать о дистрибутиве Linux, который вы используете. Используйте команду cat для отображения содержимого этого файла.
Пример:
cat /etc/os-releaseВыход:
NAME="Ubuntu"
VERSION="18.04.5 LTS (Bionic Beaver)"
ID=ubuntu
ID_LIKE=debian
PRETTY_NAME="Ubuntu 18.04.5 LTS"
VERSION_ID="18.04"
HOME_URL="https://www.ubuntu.com/"
SUPPORT_URL="https://help.ubuntu.com/"
BUG_REPORT_URL="https://bugs.launchpad.net/ubuntu/"
PRIVACY_POLICY_URL="https://www.ubuntu.com/legal/terms-and-policies/privacy-policy"
VERSION_CODENAME=bionic
UBUNTU_CODENAME=bionic
gaurav@ubuntu:~$Использование файла /etc/issue
Файл /etc/issue является стандартным файлом, который есть во всех дистрибутивах Linux. Этот файл issue может содержать определенные escape-коды для отображения имени системы, даты и времени и т. д.
Текст идентификации системы, содержащийся в этом файле, отображается до того, как пользователь войдет в систему. Информация о версии Linux также присутствует в этом файле, поэтому файл /etc/issue важен для нас.
Пример:
cat /etc/issueВыход:
Ubuntu 18.04.5 LTS \n \l Использование команды uname
Команда uname используется для отображения базовой информации об операционной системе. Эту команду можно использовать с различными параметрами для отображения конкретной информации, которую вы хотите отобразить.
Мы будем использовать команду uname с опцией -r для отображения версии Linux.
Пример:
uname -rВыход:
4.15.0-112-genericИспользование команды hostnamectl
Запуск команды hostnamectl проверяет текущие имена хостов, а также отображает информацию о текущей версии Linux, которую вы используете. Эта команда становится важной для нас, поскольку она также отображает версию ядра вашей системы, а также полное имя вашей операционной системы, которое обычно содержит версию дистрибутива Linux, который вы используете.
Команда hostnamectl также отобразит некоторую другую системную информацию, такую как «Идентификатор машины», «Идентификатор загрузки», «Архитектура» и т. д.
Пример:
hostnamectlВыход:
Static hostname: ubuntu
Pretty hostname: Ubuntu
Icon name: computer-laptop
Chassis: laptop
Machine ID: 370fd6b6b45d432d82390b2e399303ac
Boot ID: ee99a37bc511492d91b56a1ae5d117c7
Operating System: Ubuntu 18.04.5 LTS
Kernel: Linux 4.15.0-112-generic
Architecture: x86-64
gaurav@ubuntu:~$ Из вывода видно, что моя текущая версия Linux — Ubuntu 18.04.5 LTS.
Команды, описанные в этом руководстве, можно повторить в большинстве версий Linux.
Заключение
В этом коротком руководстве мы узнали несколько простых команд, которые вы можете использовать для определения версии Linux, на которой работает ваша система. Мы также определили два важных файла в вашей системе, которые можно просмотреть, чтобы узнать дистрибутив Linux и его конкретную версию.