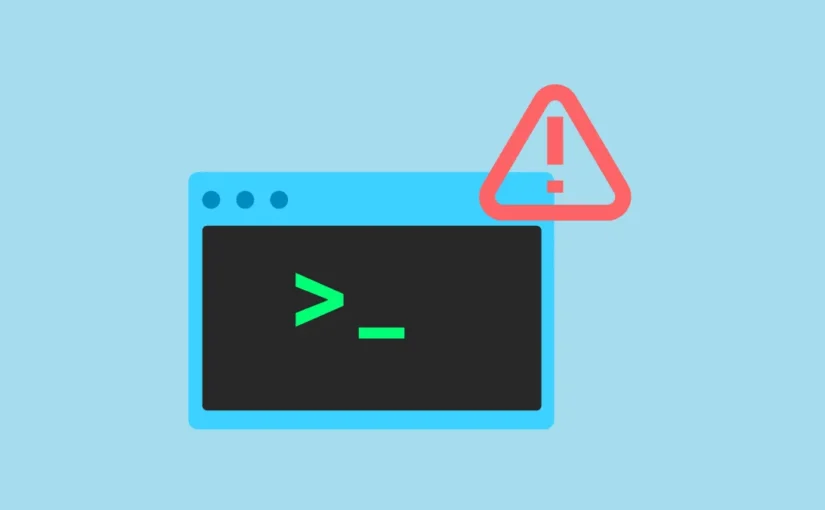В дистрибутивах Linux есть несколько встроенных функций, обеспечивающих полную безопасность и защищенность системы. Среди них есть некоторые, связанные с учетными записями пользователей. Например, по умолчанию учетная запись пользователя в ОС Linux имеет ограниченные привилегии и не может выполнять определенные административные действия, такие как доступ к определенным разделам ОС или выполнение определенных файлов. В Linux некоторые действия может выполнять только пользователь root, или вы можете использовать для них команду ‘sudo‘.
Что такое Sudo в Linux? Эта команда, которая означает «superuser do», позволяет вам выполнять действия, предоставляя вам права root-уровня. Помимо этого, sudo — это пакет, установленный в большинстве систем Linux по умолчанию.
Однако если вы только что установили новую систему Linux, вы можете столкнуться с ошибкой ‘Sudo: Command Not Found’. Это довольно распространенное явление, и вы можете легко исправить эту проблему, используя различные методы, которые мы здесь обсудим.
Почему возникает ошибка «sudo: команда не найдена»?
Для запуска команд от имени пользователя root вам понадобится пакет Sudo, который предустановлен в большинстве дистрибутивов Linux. Однако, если вы используете Arch, Fedora, CentOS, RHEL 8 или более позднюю версию, а также Debian 10 или более позднюю версию, он может быть не установлен. Это одна из возможных причин, по которой вы можете получить ошибку.
Другой причиной может быть отсутствие каталога sudo в системной переменной PATH. PATH относится к переменной среды, используемой для поиска команды в Linux без указания полного пути. Отсутствие каталога sudo означает, что ваша система не может его найти и использовать.
Есть два способа решения вышеперечисленных проблем. Первый заключается в установке пакета sudo, а второй — в добавлении sudo в переменную PATH.
1. Установите пакет Sudo
Чтобы установить Sudo, вам нужно выйти из своей учетной записи пользователя и войти как пользователь root. В качестве альтернативы вы можете просто переключиться на пользователя root напрямую, выполнив следующие шаги.
Нажмите на значок терминала на панели, чтобы открыть его.
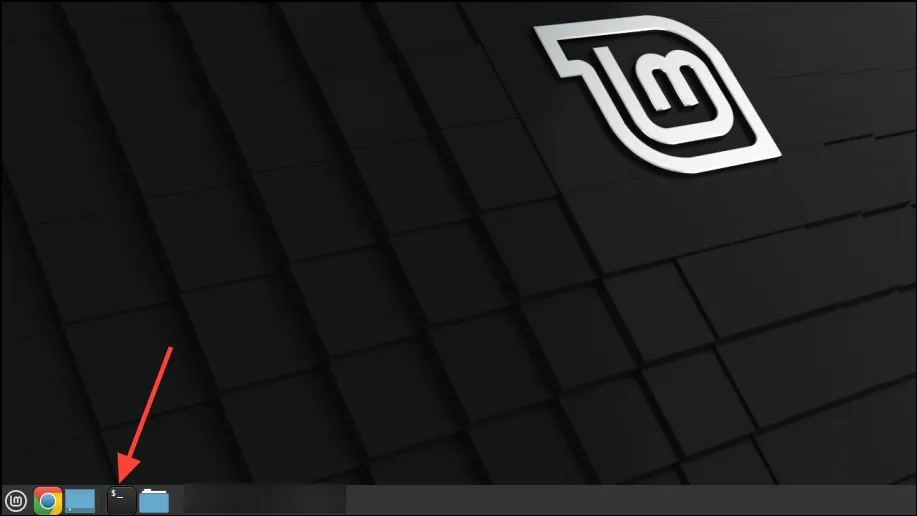
Когда откроется терминал, введите текст sudo su прежде, чем нажать клавишу «Enter».
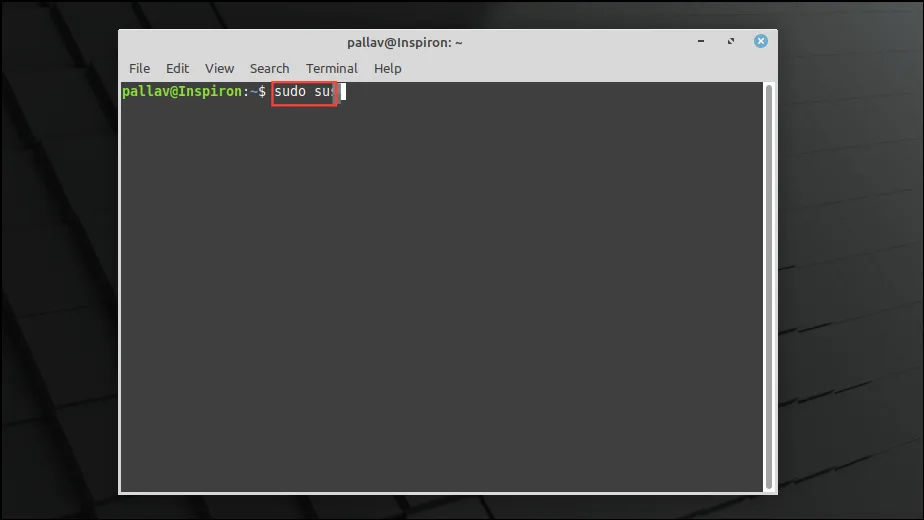
Нажатие клавиши «Enter» заставит Mint запросить ваш пароль. Поэтому введите его и нажмите клавишу «Enter» еще раз.
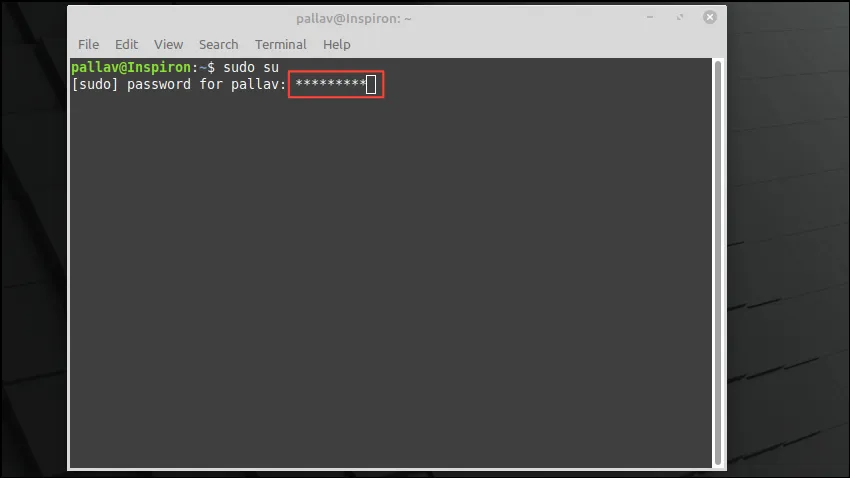
Теперь у вас есть права пользователя root. Введите apt install sudo и нажмите клавишу «Enter», если вы работаете в дистрибутиве на основе Debian.
Для Arch Linux команда — pacman -S sudo.
Для дистрибутивов на основе RHEL используйте yum install sudo.
Для Gentoo введите emerge --ask app-admin/sudo.
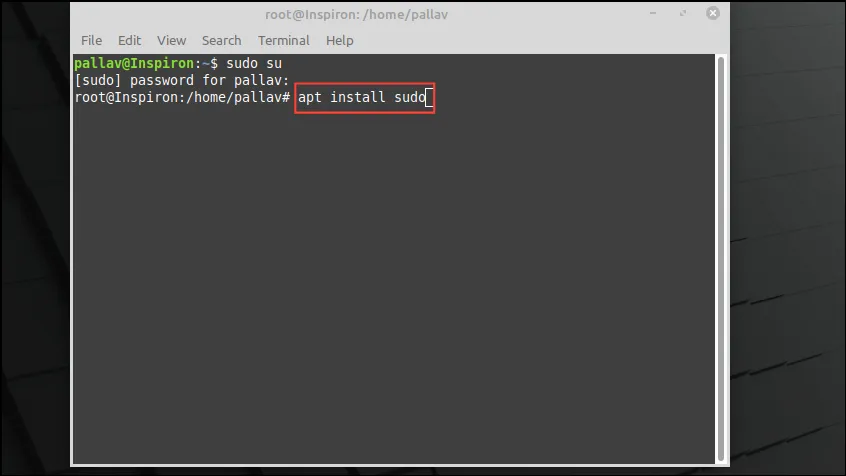
Это установит пакет sudo в системе. Если он уже установлен, вы получите сообщение об этом.
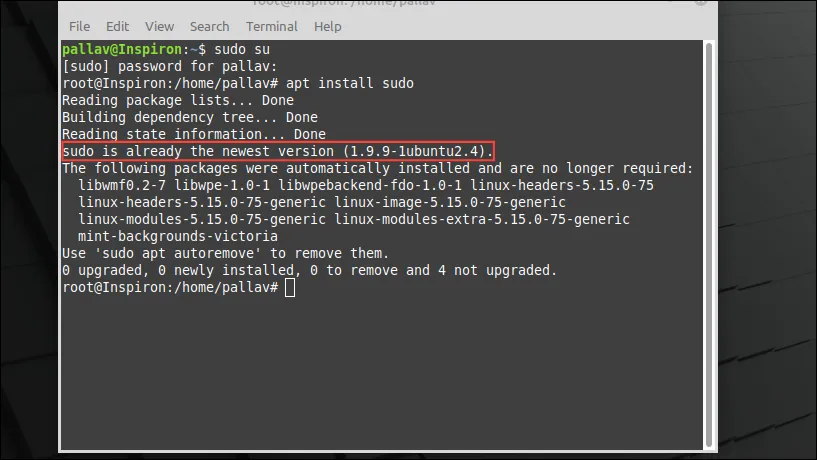
Затем введите usermod -aG sudo и свое имя пользователя, чтобы добавить свою учетную запись в группу sudo, и нажмите клавишу «Enter».
Команда для систем на базе Arch, Fedora и RHEL — usermod -aG wheel username.
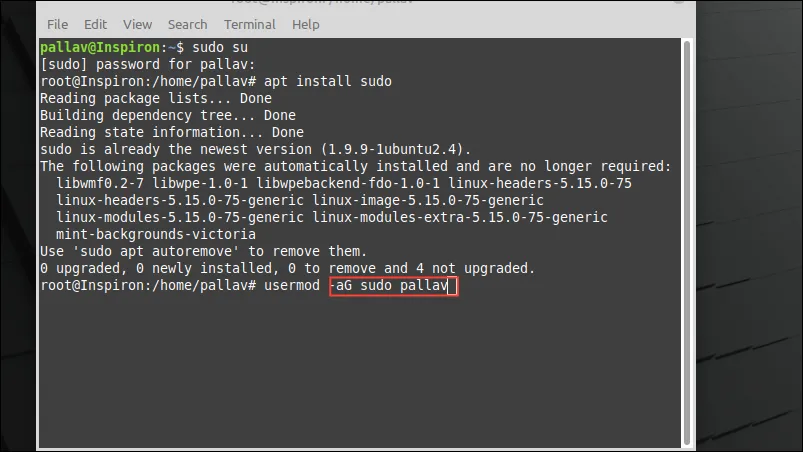
Вы увидите, что ваше имя пользователя было добавлено в группу sudo, что позволит вам запускать команды sudo без ошибки «Sudo: Command Not Found».
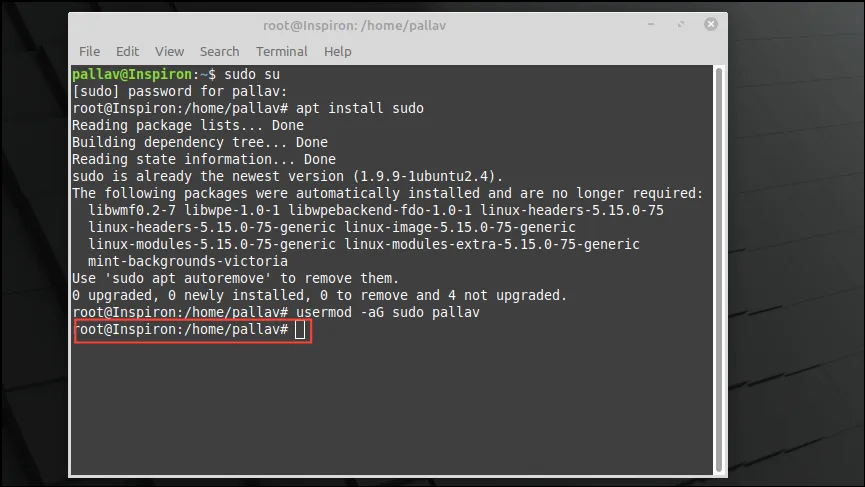
Теперь все, что вам нужно сделать, это ввести команду exit в терминале и нажать клавишу «Enter», чтобы вернуться к своей обычной учетной записи пользователя.
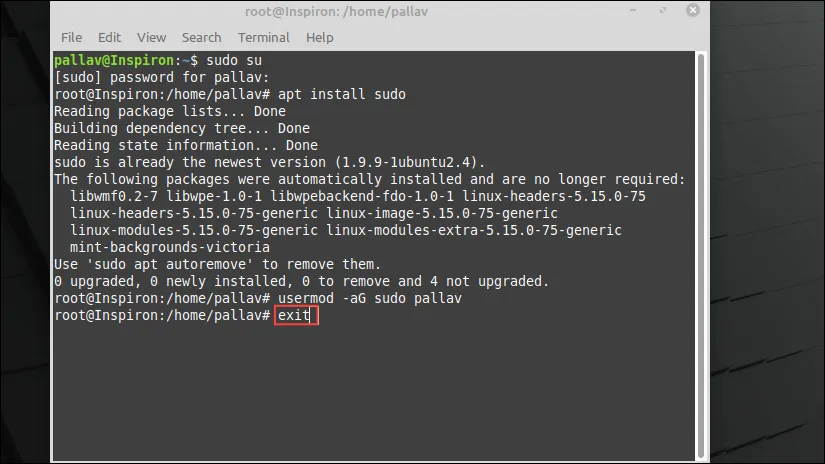
2. Добавьте Sudo в переменную Path
Если sudo установлен в вашей системе Linux, но не работает, вот как вы можете добавить его в переменную PATH.
Откройте терминал и введите команду which sudo прежде, чем нажать клавишу «Enter». Это покажет вам, где находится sudo.
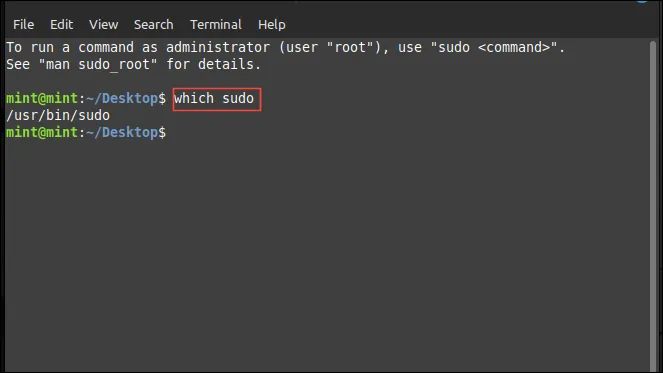
Затем введите echo $PATH и снова нажмите клавишу «Enter».
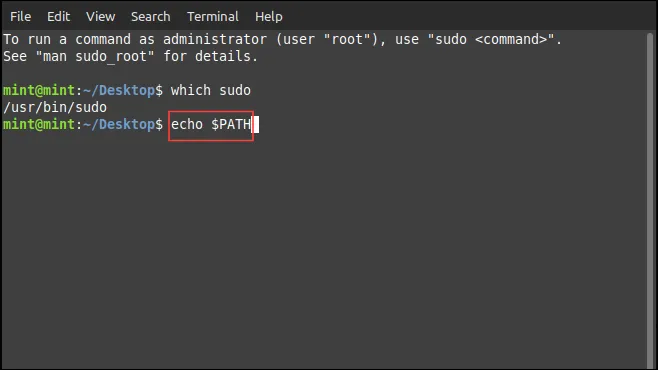
Чтобы добавить sudo в переменную PATH, введите export PATH=$PATH:/usr/bin и нажмите клавишу «Enter». Однако это временное решение, которое перестанет работать, как только вы закроете терминал.
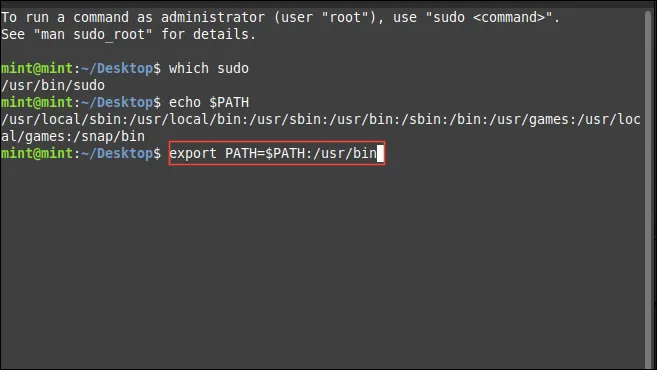
Чтобы предотвратить это, откройте ваш файловый браузер, который по умолчанию откроется в вашем домашнем каталоге. Используйте ярлык Ctrl+Hдля просмотра скрытых файлов.
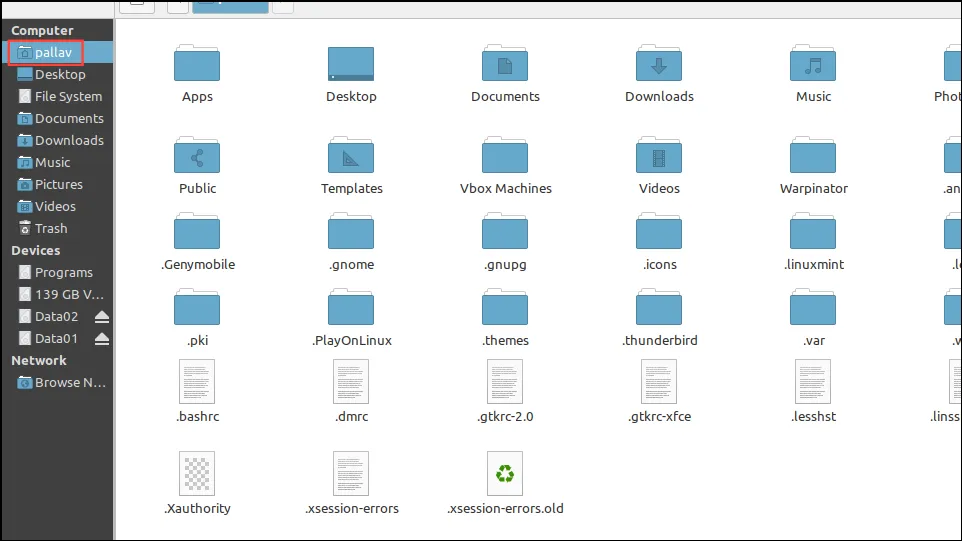
Найдите файл.bashrc и дважды щелкните по нему. Он откроется в текстовом редакторе.
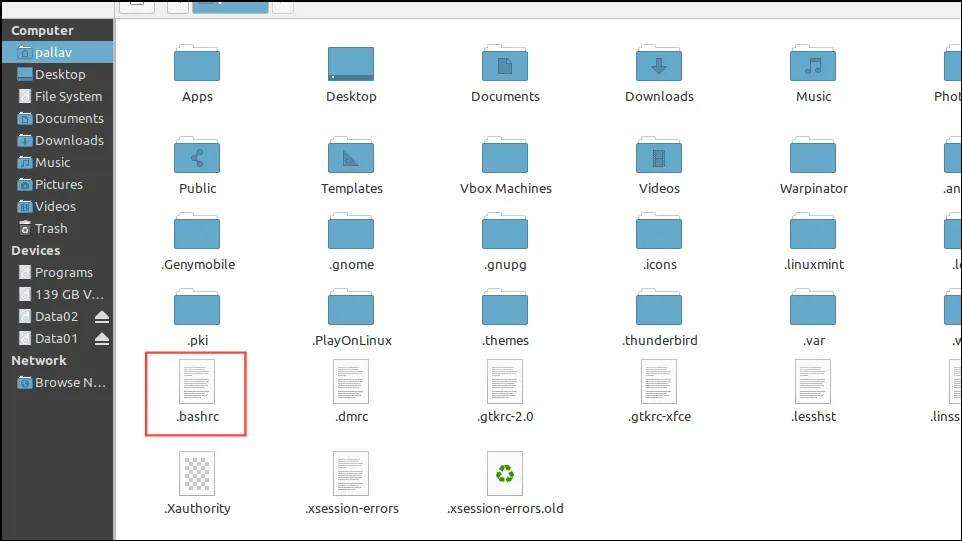
Перейдите в конец файла и введите текст, export PATH=$PATH:usr/bin: прежде, чем использовать сочетание Ctrl+O клавиш для сохранения.
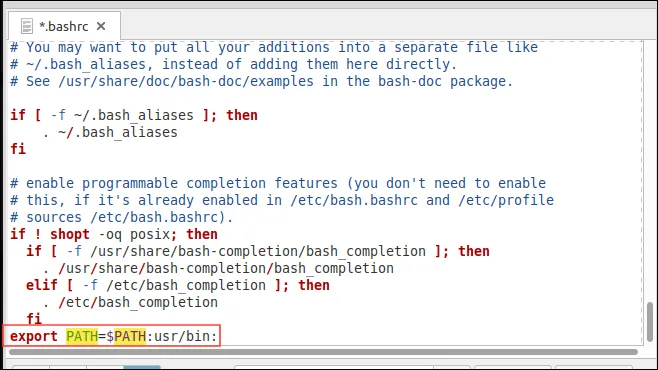
Теперь при использовании «sudo» для любых команд, таких как установка, обновление или удаление приложений, вы не столкнетесь с ошибкой «команда не найдена».
Выполнив приведенные выше исправления, вы можете легко исправить ошибку «Sudo: Command Not Found» в Linux. Однако при переключении на пользователя root будьте осторожны при выполнении действий через него, поскольку пользователь root имеет полный доступ ко всей системе. Неправильное использование привилегий, которые имеет пользователь root, может повредить вашу ОС, и вам может потребоваться полная ее переустановка. Вот почему мы рекомендуем переключиться обратно на вашу обычную учетную запись пользователя, как только вы добавите ее в группу sudo.