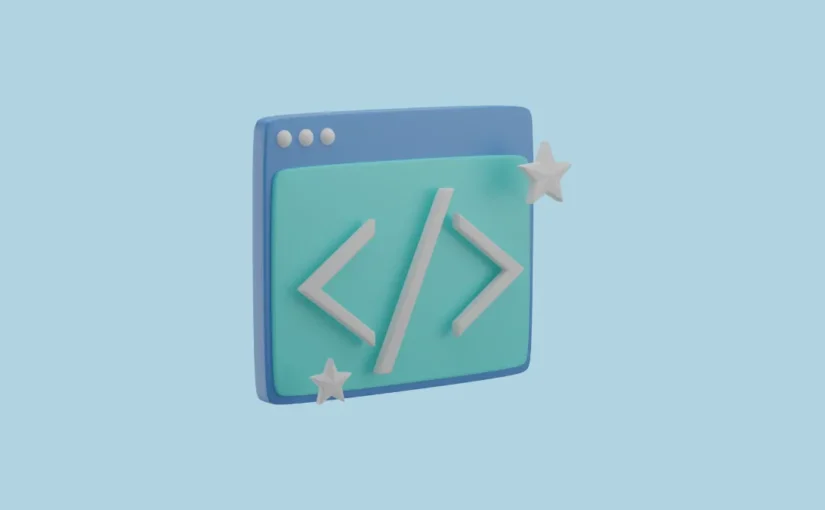Mint входит в число самых популярных дистрибутивов Linux по ряду причин. Он быстрый, настраиваемый и стабильный. Вы можете легко запустить его на старых машинах, поскольку его требования к оборудованию минимальны, и он может выбирать из четырех различных сред рабочего стола.
Кроме того, ОС поддерживает огромную библиотеку приложений с открытым исходным кодом, которые вы можете легко загрузить и установить. Обновление этих приложений также очень простое и занимает всего несколько секунд. Если вы новичок в Linux Mint и хотите узнать, как устанавливать и обновлять приложения в системе, это именно то руководство, которое вам нужно.
Установка приложений
Существует несколько различных способов установки различных программных приложений на Linux Mint. Вы можете использовать менеджер пакетов по умолчанию, интерфейс командной строки и даже напрямую с веб-сайтов программного обеспечения.
Использование менеджера пакетов Synaptic
Идеальный способ установки приложений в Linux — через программное обеспечение или менеджер пакетов. Различные дистрибутивы Linux поставляются со своим собственным программным обеспечением или менеджерами пакетов, которые позволяют устанавливать различные приложения в системе. Менеджеры пакетов устанавливают не только необходимое приложение, но и все библиотеки и зависимости, необходимые для его запуска на машине.
В менеджере программного обеспечения вы можете найти тысячи программ, которые называются пакетами, отсюда и название менеджер пакетов. Mint поставляется с предустановленным менеджером пакетов Synaptic, и вот как вы можете использовать его для установки программ в вашей системе.
На рабочем столе Linux Mint нажмите кнопку «Меню» в нижнем левом углу рабочего стола Mint, чтобы открыть меню.
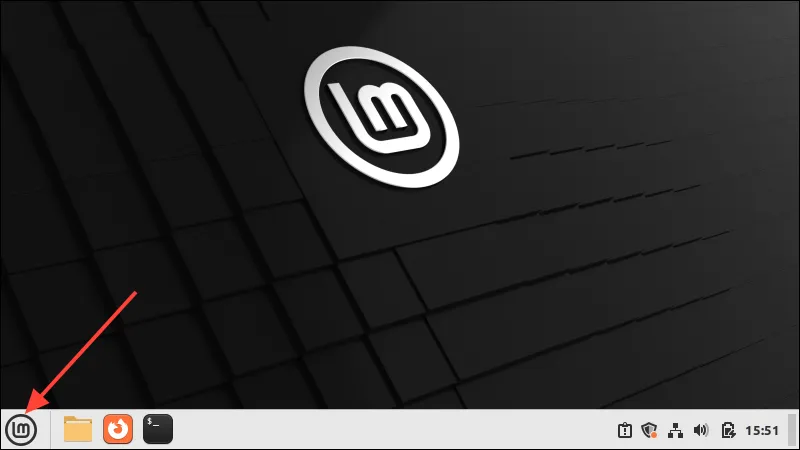
Введите запрос Synaptic Package Manager и нажмите на него, когда он появится в результатах поиска.
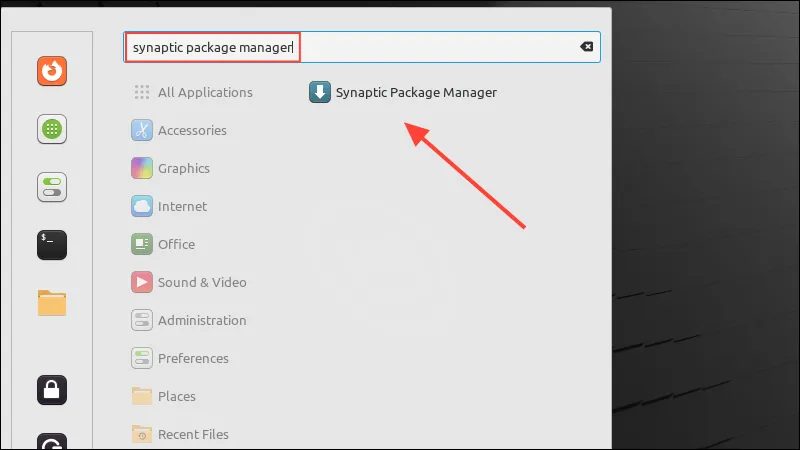
Перед открытием он запросит ваш пароль, поэтому введите его в поле аутентификации и нажмите клавишу «Enter» или нажмите кнопку «Аутентификация».
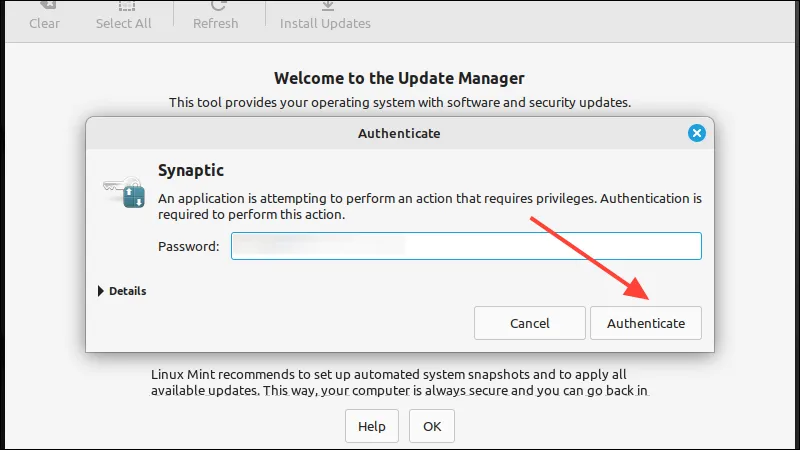
Когда менеджер пакетов откроется в первый раз, он покажет вам вводное сообщение. Нажмите кнопку «Закрыть», чтобы закрыть его и получить доступ к менеджеру.
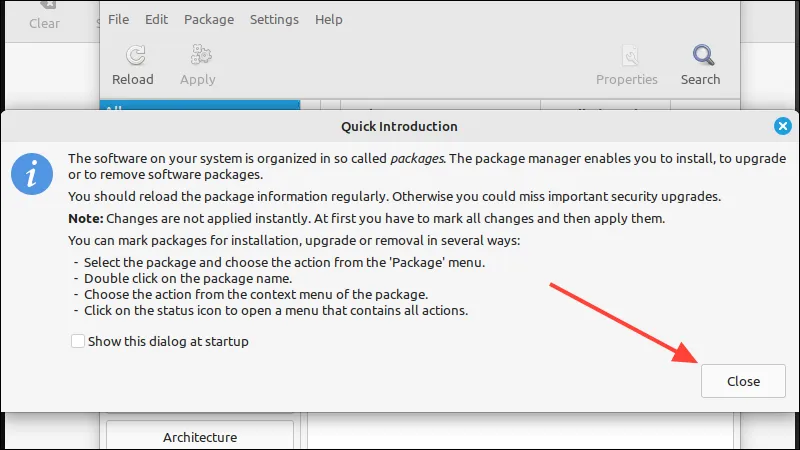
Теперь нажмите кнопку «Поиск» в правом верхнем углу, чтобы найти приложение, которое вы хотите установить.
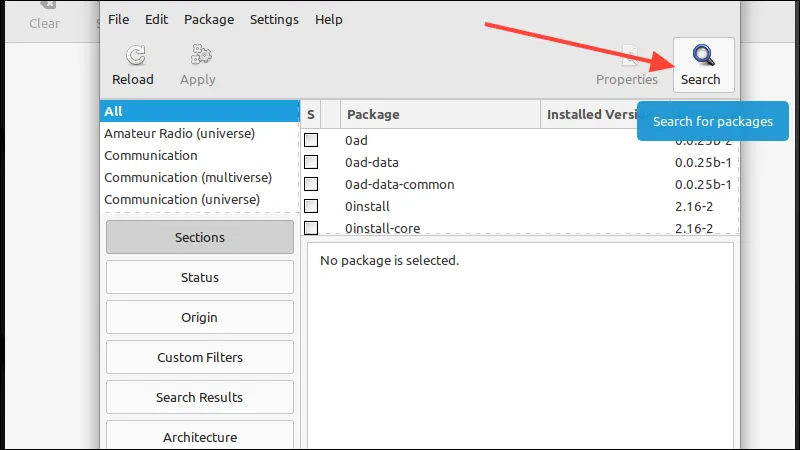
Это откроет окно поиска. Введите название приложения, которое вы хотите найти, например, VLC Media Player и нажмите кнопку «Поиск».
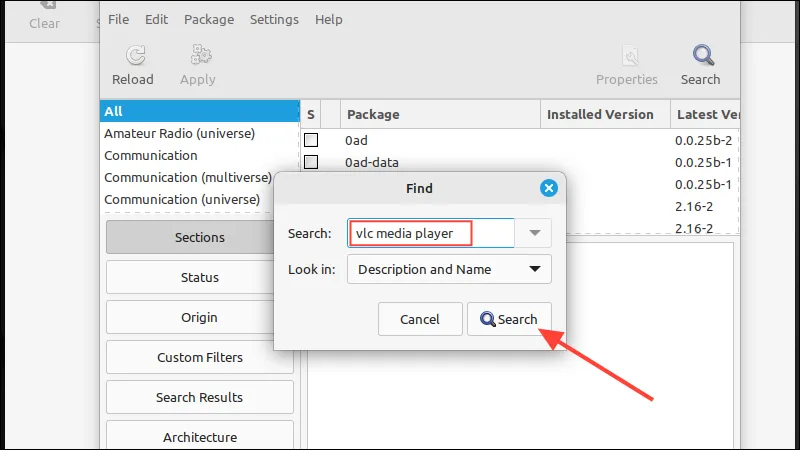
В появившихся результатах поиска прокрутите вниз, пока не найдете «VLC». Щелкните по нему, чтобы выбрать.
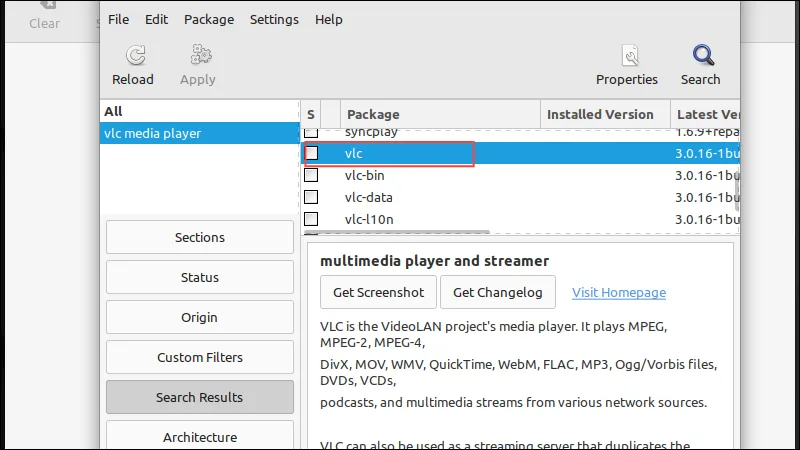
Далее нажмите на флажок, и вы получите опцию «Отметить для установки». Нажмите на нее, чтобы выбрать.
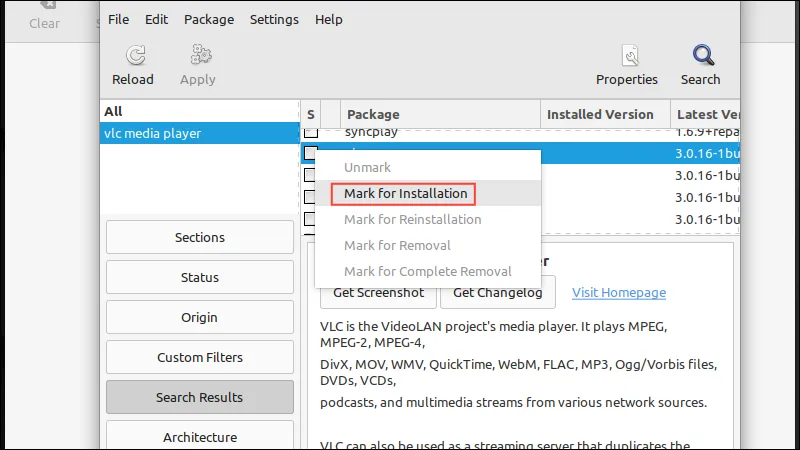
Отметив приложение для установки, вы увидите все зависимости, которые будут установлены вместе с приложением, чтобы его можно было запустить на вашем компьютере. Нажмите кнопку «Отметить» еще раз, чтобы продолжить.
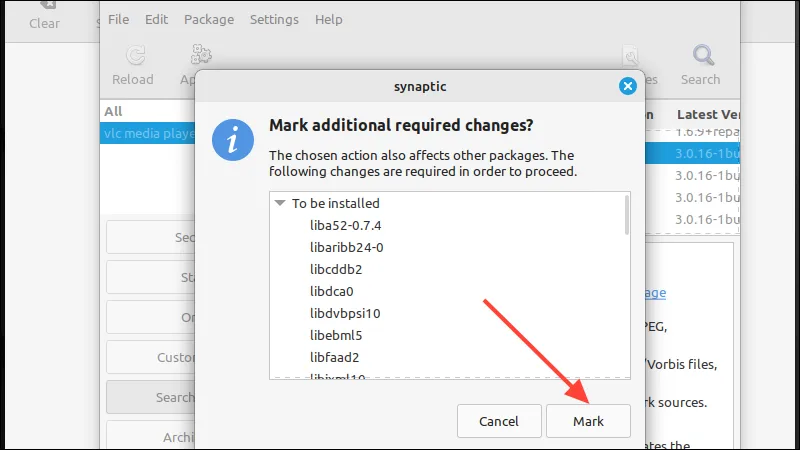
Когда вы отметите приложение, которое хотите установить, менеджер пакетов выделит элементы, которые он будет загружать, зеленым цветом. Нажмите кнопку «Применить», чтобы начать загрузку приложения и его зависимостей.
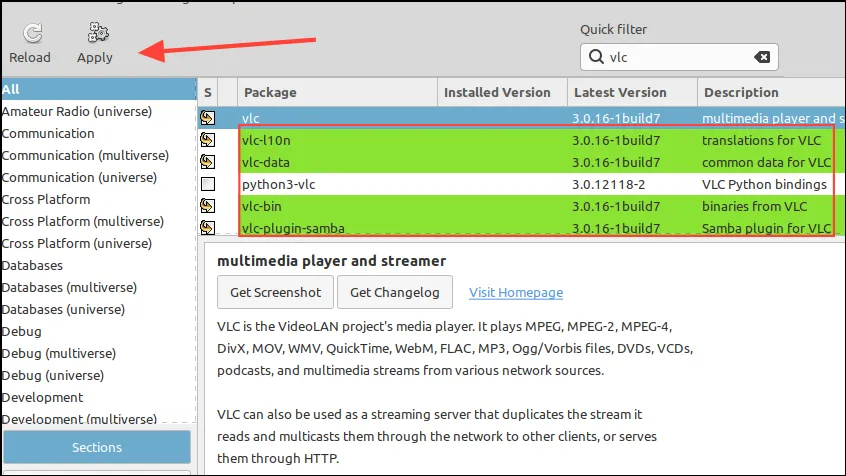
Вы увидите окончательный обзор элементов для загрузки и сможете продолжить или отменить процесс. Нажмите кнопку «Применить» еще раз.
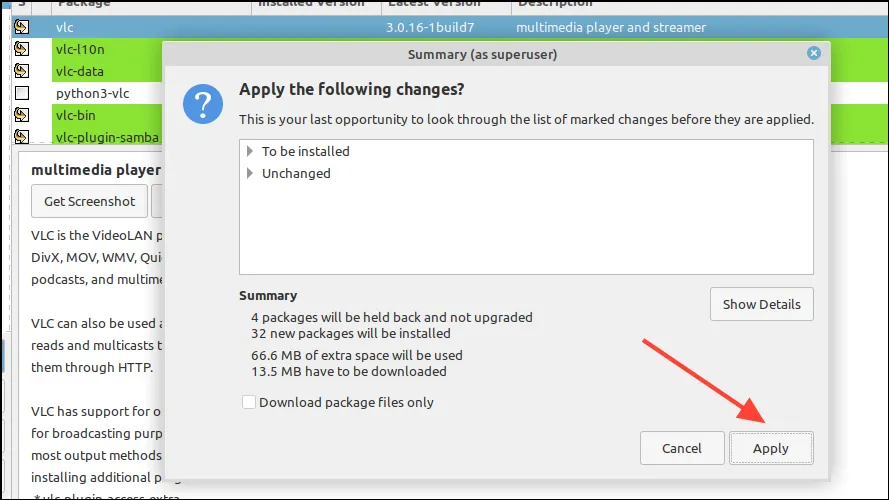
Менеджер пакетов начнет загрузку приложения и всех библиотек, необходимых для его запуска.
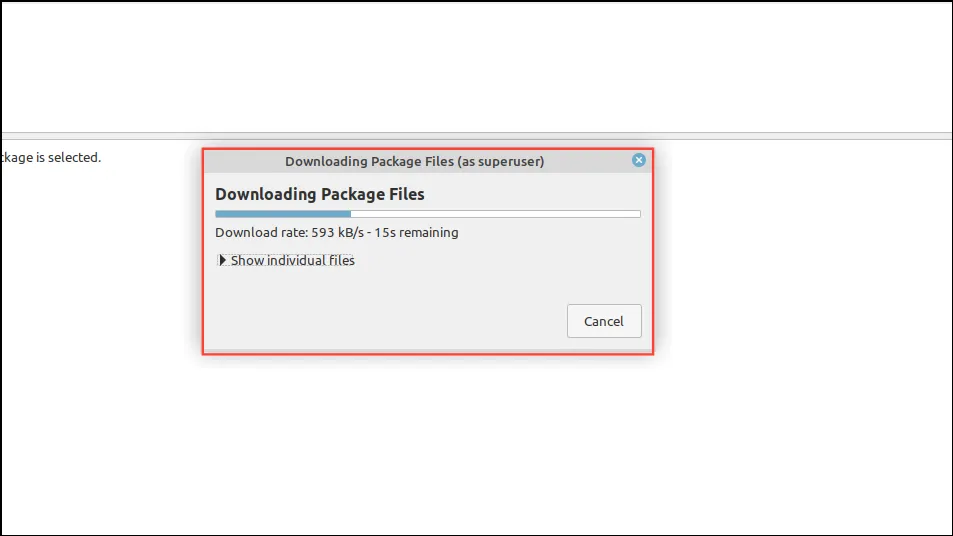
После того, как менеджер пакетов загрузит все файлы, он автоматически начнет установку приложения в вашу систему. Вам не нужно ничего делать, просто подождите несколько минут, пока он завершит процесс.
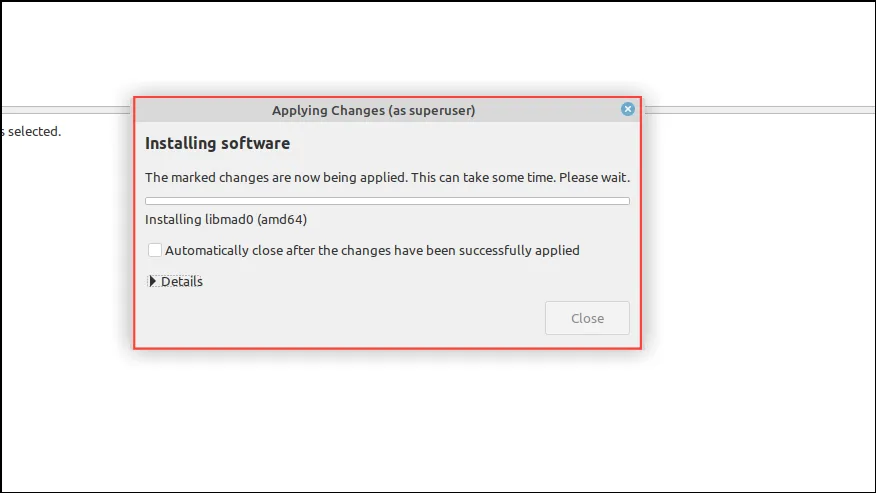
После завершения процесса вы найдете приложение в меню Mint. Просто щелкните левой кнопкой мыши на кнопке «Меню» и введите имя приложения, например «VLC».
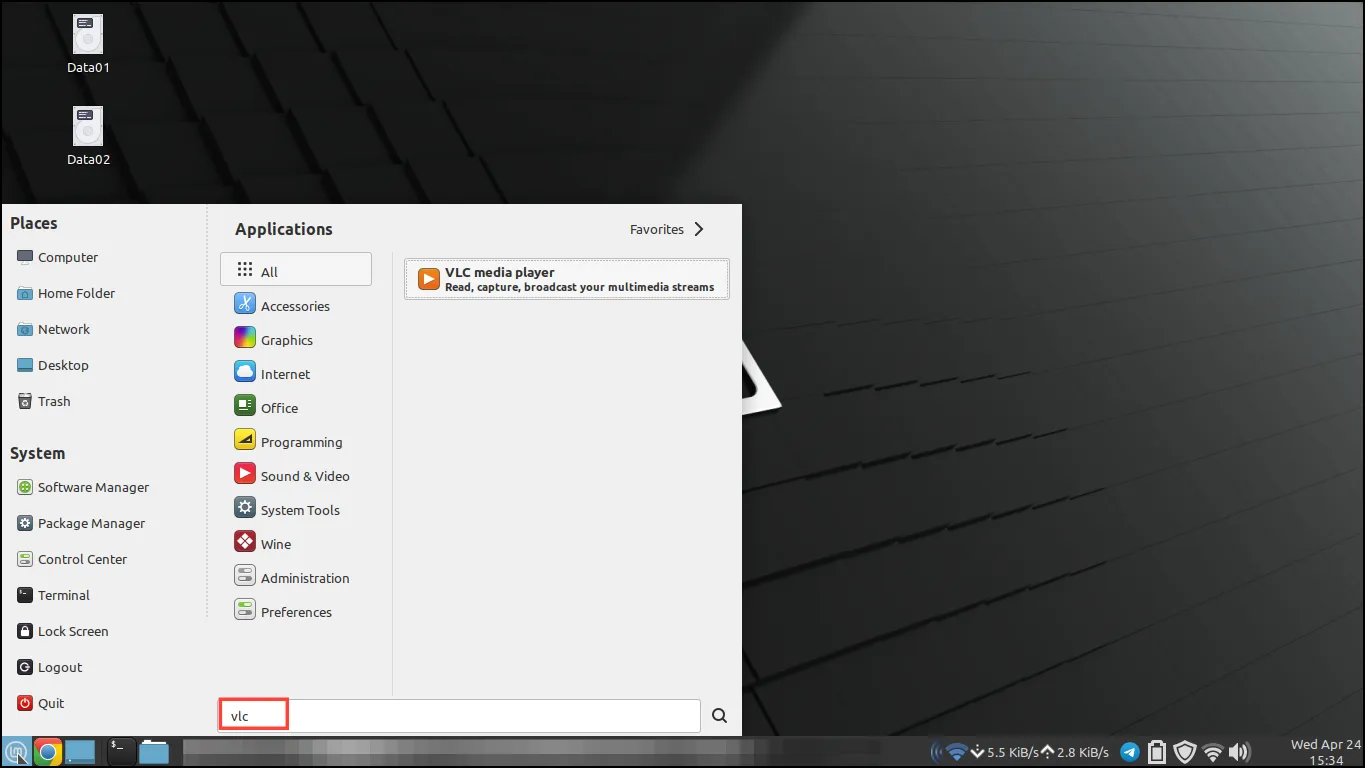
Когда приложение появится, щелкните по нему, чтобы открыть.
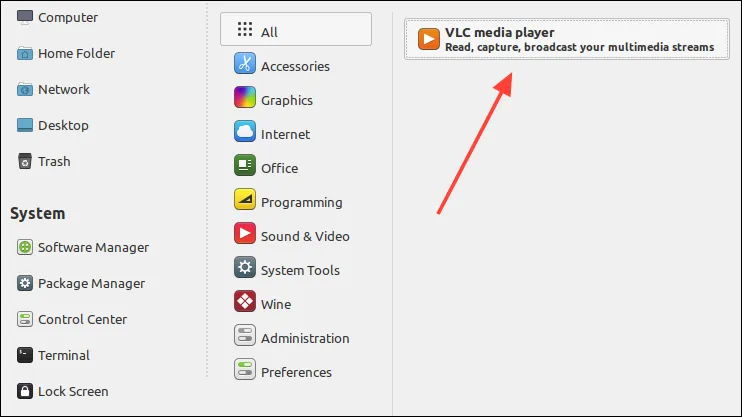
Использование интерфейса командной строки
Если вы знакомы с командной строкой и считаете ее более простой в использовании, это еще один вариант, который позволяет вам устанавливать приложения в Mint. Установка приложений через командную строку или терминал часто также быстрее, особенно когда вы привыкнете к этому.
Нажмите на значок терминала в нижней левой части панели. Панель — это то, что появляется в нижней части экрана, похоже на панель задач в Windows.
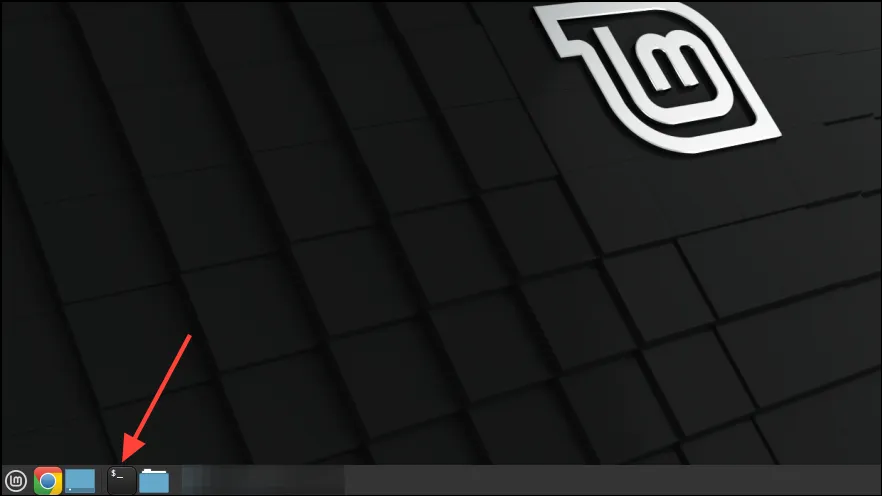
Вы можете устанавливать приложения в Mint, просто вводя простые команды в терминале. Например, чтобы установить CherryTree, простое приложение для создания заметок, просто введите sudo apt install cherrytree в окне терминала и нажмите клавишу «Enter».
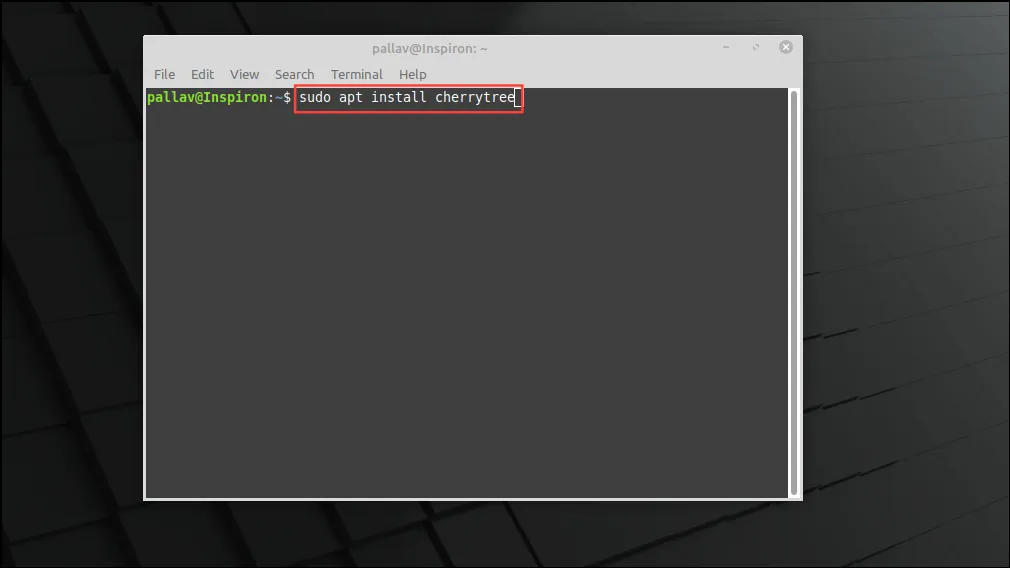
Затем Mint запросит ваш пароль. Введите его и снова нажмите клавишу «Enter».
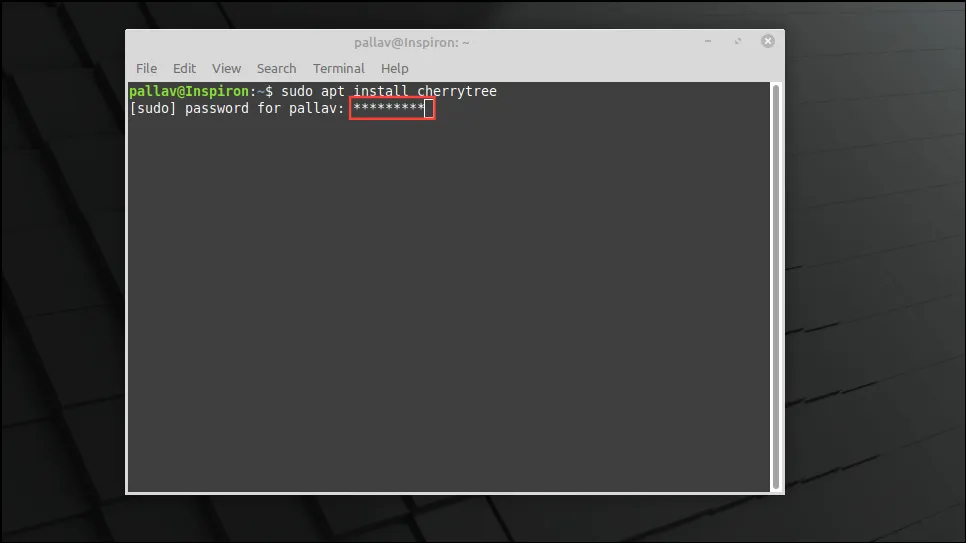
Это позволит Mint загрузить зависимости для приложения. Затем он сообщит вам, сколько места на диске будет использовано, и хотите ли вы продолжить. Нажмите клавишу Yна клавиатуре, чтобы продолжить.
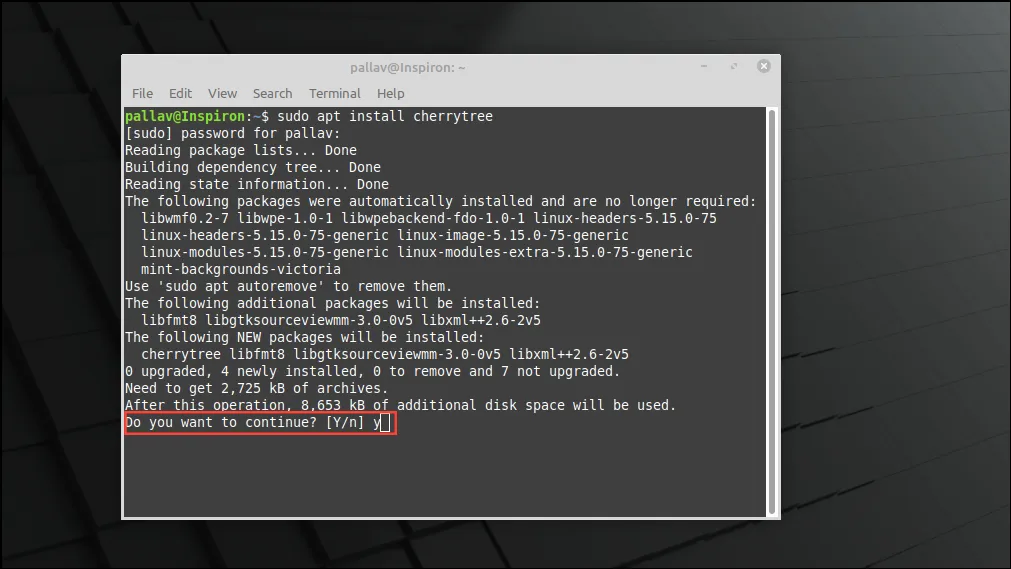
Mint потребуется несколько секунд, чтобы установить приложение. После этого нажмите на меню в левом нижнем углу и введите «CherryTree», чтобы найти его.
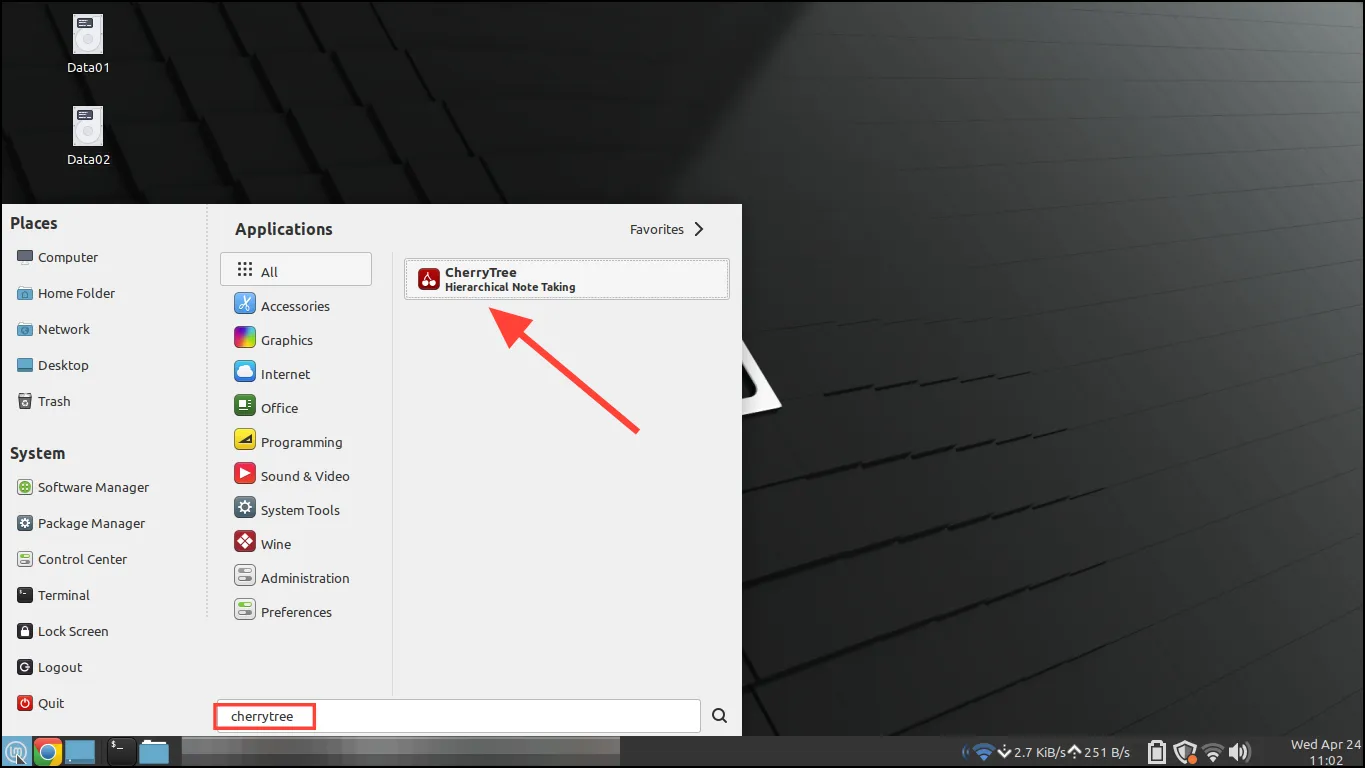
Аналогично, вы можете просто использовать указанную выше команду с именем приложения, которое вы хотите установить, и быстро и легко установить его на свой компьютер.
С веб-сайтов приложений
Другой способ установки приложений в Mint — непосредственно с веб-сайтов приложений, хотя этот способ может не подходить для всех приложений.
Чтобы установить приложение напрямую с его веб-сайта, сначала посетите его веб-сайт. Например, чтобы установить браузер Edge, посетите его страницу загрузки и нажмите кнопку загрузки. Для Mint выберите опцию.deb.

Примечание: При установке приложений напрямую в Linux убедитесь, что вы загружаете правильный установщик. Mint основан на Debian, поэтому вы можете легко загрузить пакеты.deb и установить их. Хотя технически вы можете установить файлы.RPM, этот процесс довольно сложен и не всегда может работать.
После нажатия на опцию.deb вам придется принять условия использования программного обеспечения. Нажмите кнопку «Принять и загрузить».
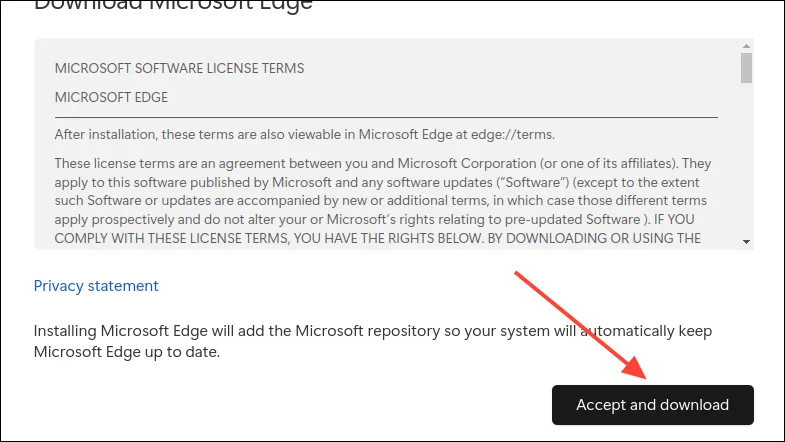
Сохраните установщик на свой компьютер и дождитесь завершения загрузки. После загрузки нажмите на него, и вы увидите окно менеджера пакетов. Нажмите кнопку «Установить пакет».
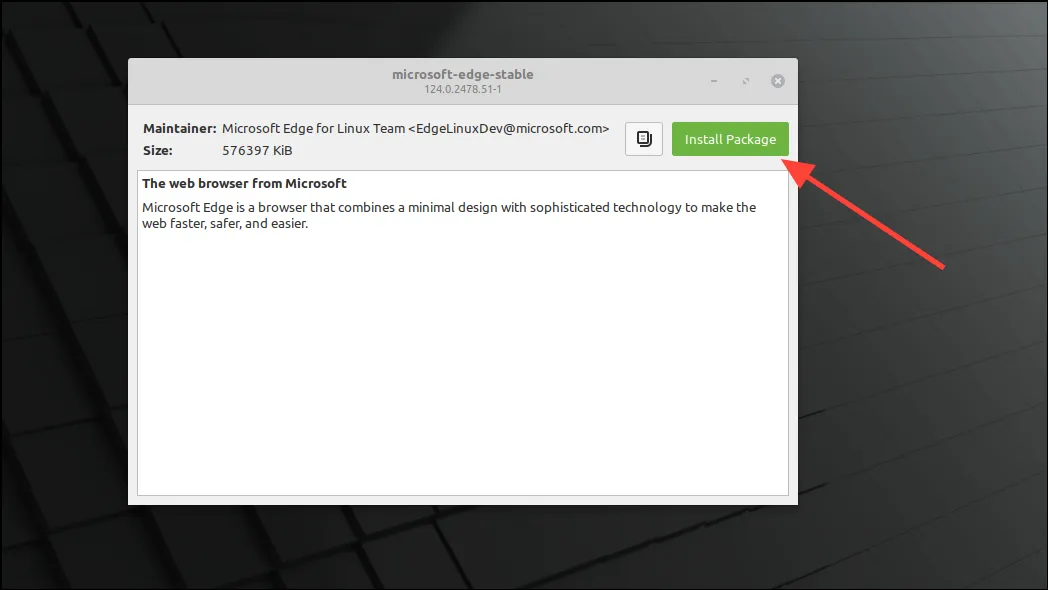
Менеджер пакетов запросит ваш пароль перед установкой приложения. Введите его в поле аутентификации и нажмите клавишу «Enter».
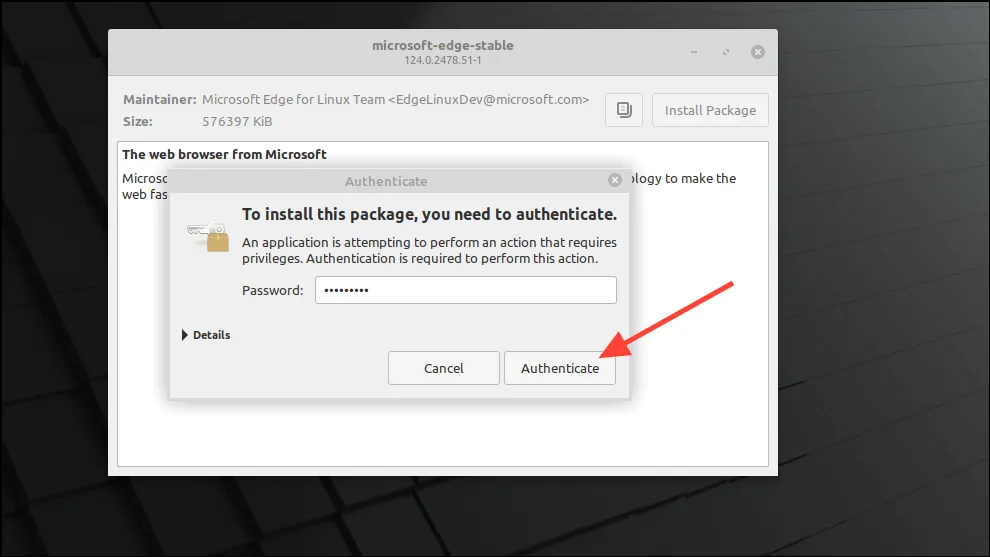
Подождите, пока менеджер пакетов установит браузер Edge в вашей системе. Менеджер пакетов уведомит вас, когда это будет сделано.
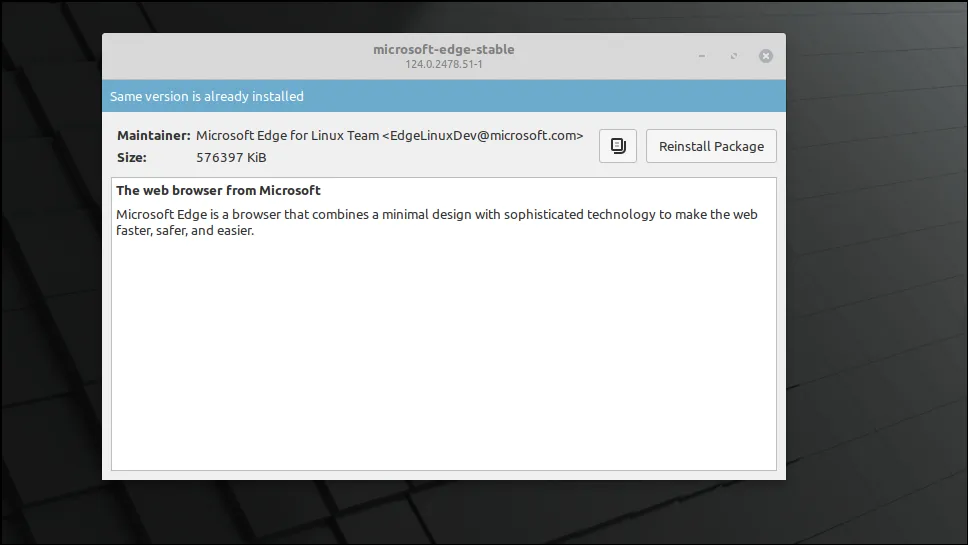
Чтобы открыть браузер, нажмите кнопку «Меню» в левом нижнем углу и введите edge browser. Нажмите на него, когда он появится в результатах поиска, чтобы запустить его.
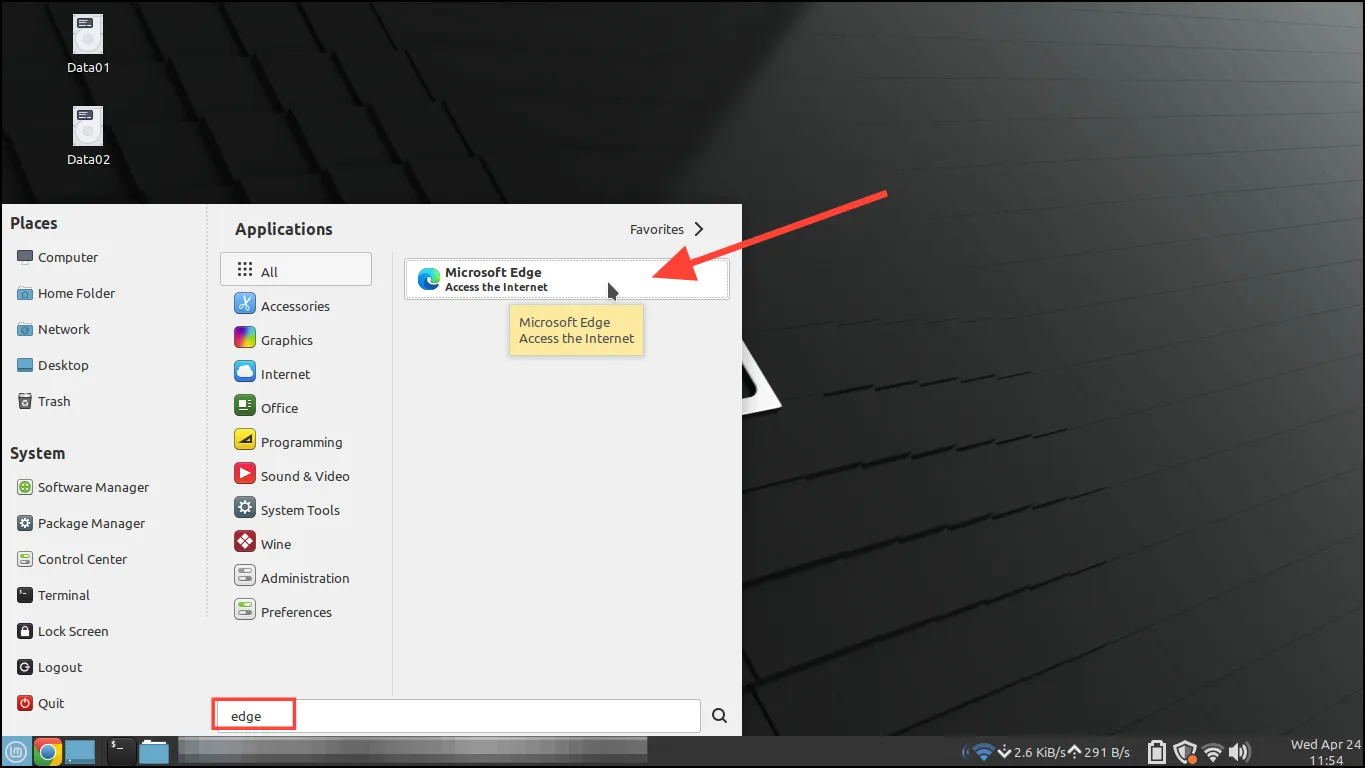
Обновление приложений
Как и установка приложений, их обновление в Mint довольно простое. Дистрибутивы Linux автоматически проверяют наличие обновлений программного обеспечения и приложений, поэтому вам не нужно делать это вручную. Что еще важнее, они уведомляют вас об обновлениях, но позволяют вам выбирать, когда их устанавливать, в отличие от Windows.
Mint и другие дистрибутивы Linux не устанавливают обновления самостоятельно без согласия пользователя. Из-за этого вероятность возникновения проблем в вашей системе очень мала, и вы полностью контролируете установку обновлений. Вот как можно обновить приложения в Mint.
С менеджером обновлений
Как объяснялось выше, Mint и другие дистрибутивы Linux проверяют наличие обновлений автоматически. Если обновления доступны, вы увидите значок щита с точкой уведомления в правом нижнем углу панели. Щелкните по нему, чтобы просмотреть доступные обновления.
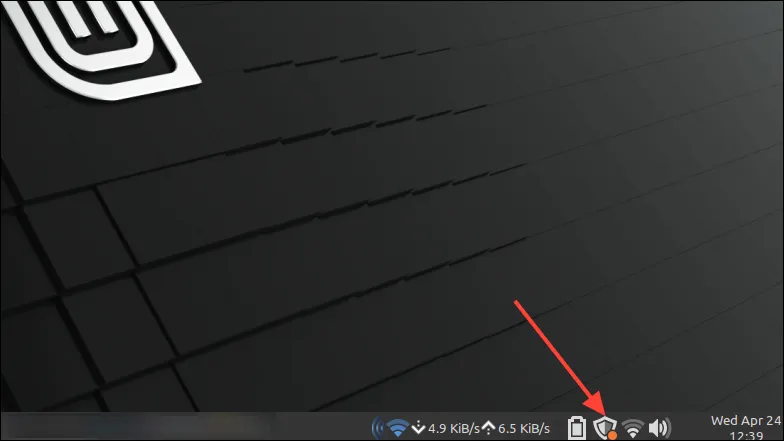
Нажатие на значок откроет Менеджер обновлений, который покажет вам доступные обновления. Они могут включать обновления как для системных компонентов, так и для установленных приложений. Вы можете выбрать, какие обновления устанавливать, устанавливая или снимая флажки рядом с различными приложениями.
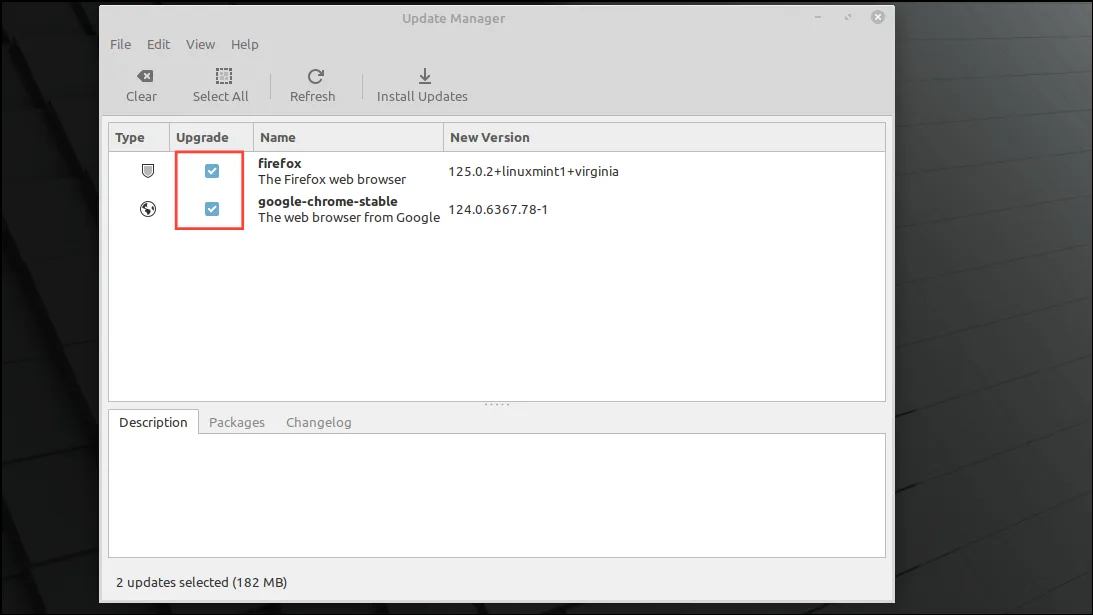
Выбрав обновления, которые вы хотите установить, нажмите кнопку «Установить обновления» вверху.
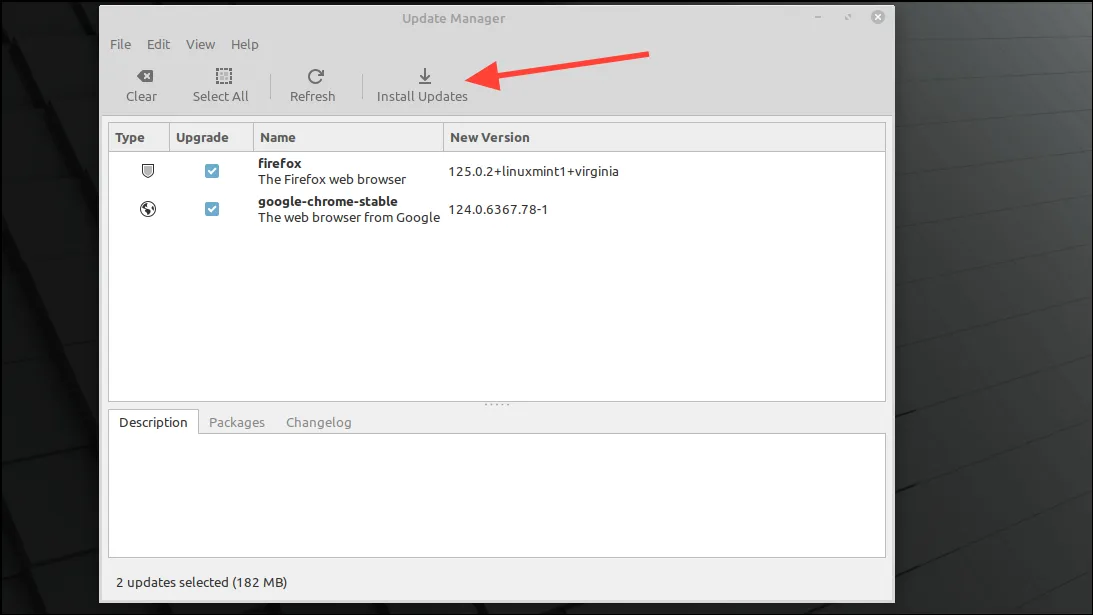
Менеджер обновлений запросит ваш пароль перед обновлением установленных приложений, поэтому введите его и нажмите клавишу «Enter» или нажмите кнопку «Аутентификация».
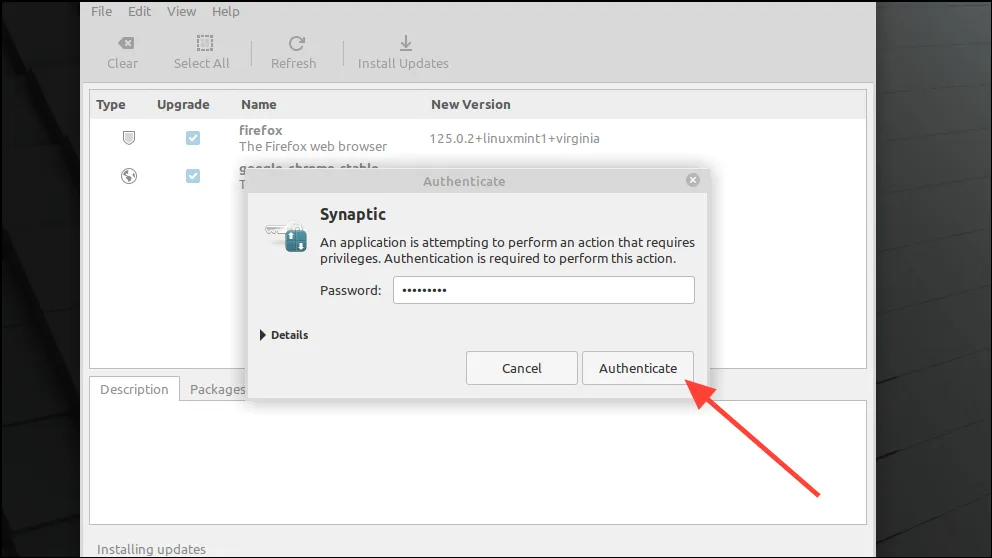
Менеджер обновлений загрузит и установит обновления. После завершения он снова проверит наличие обновлений. Вы получите уведомление, когда все обновления будут завершены.
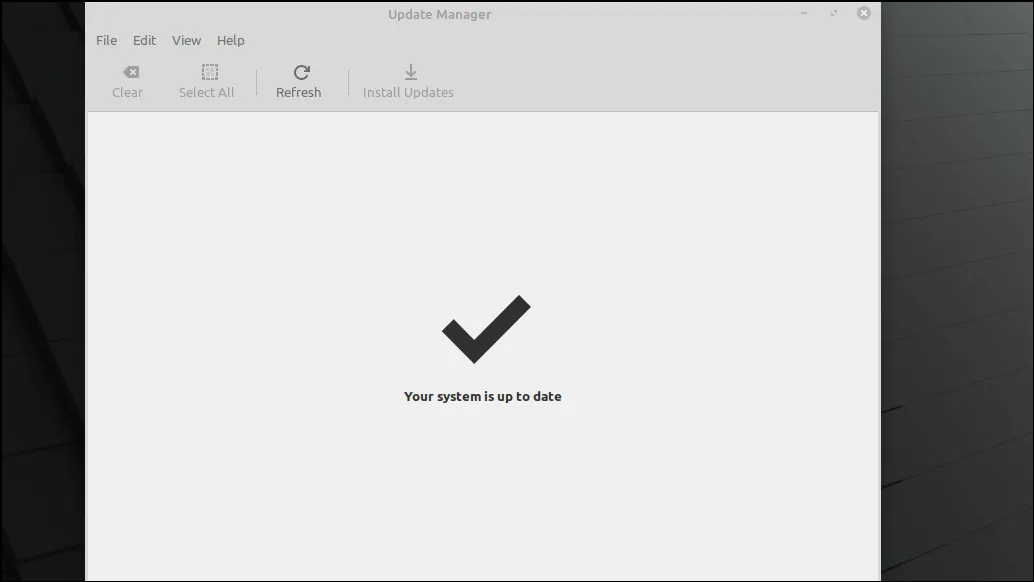
Вот и все. Вы успешно обновили установленные приложения.
Примечание: Настройки по умолчанию в Update Manager идеально подходят для новичков, которые хотят обновлять свои приложения с его помощью. Однако, как только вы освоитесь с Mint, вы даже сможете настроить его по своему усмотрению и контролировать установку обновлений.
Через Терминал
Помимо установки приложений, вы можете использовать терминал для проверки и установки обновлений в Mint.
Щелкните значок терминала на панели или используйте сочетание клавиш Ctrl+Alt+T.
Введите sudo apt get update в терминале и нажмите клавишу «Enter».
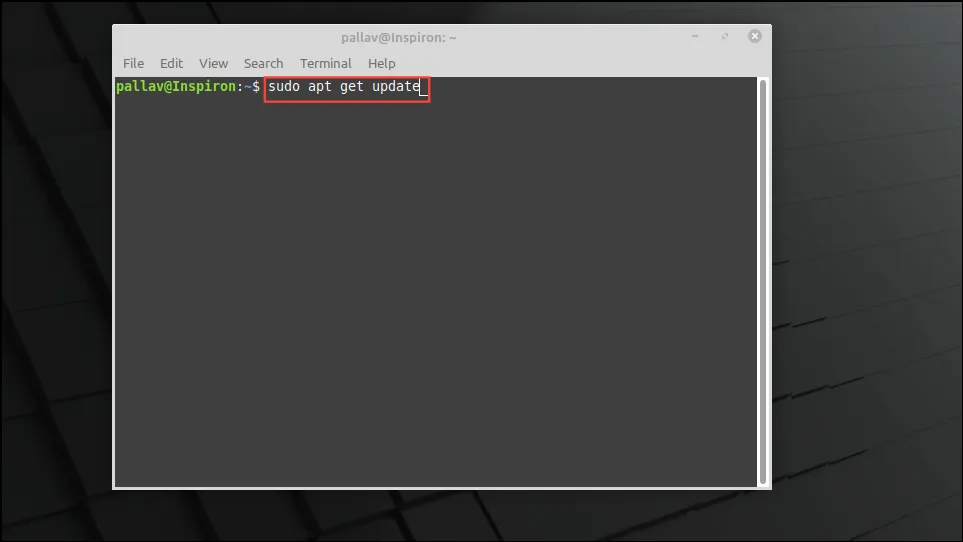
При появлении запроса введите свой пароль и снова нажмите клавишу «Enter».
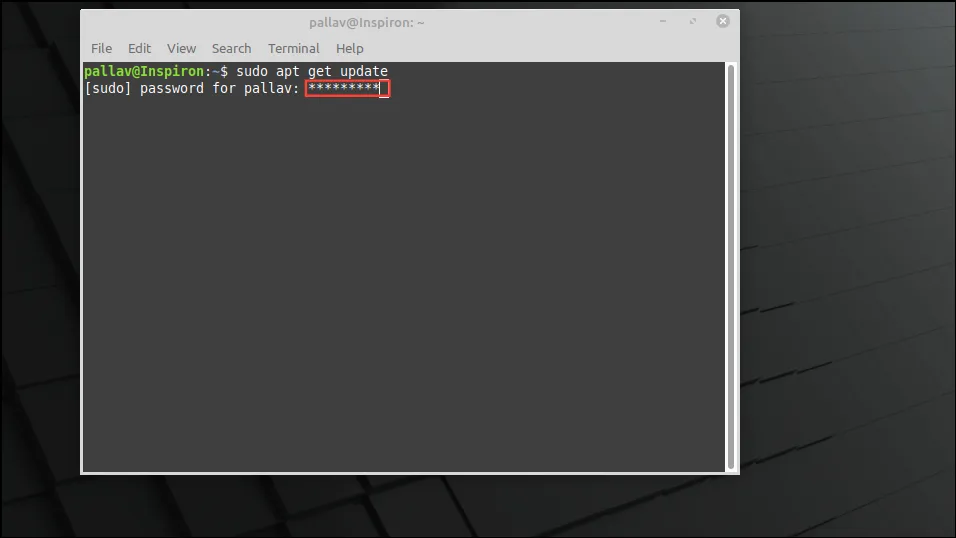
Если обновления доступны, менеджер пакетов покажет их. Он покажет вам, сколько данных будет загружено и какой размер диска будет использован. Вы можете установить обновления так же, как и при установке приложения с помощью терминала.
Установка и обновление системных компонентов и приложений в Mint очень просты, независимо от того, используете ли вы графические инструменты или командную строку. В обоих случаях ОС сообщит вам о данных и дисковом пространстве, которые потребуются обновлениям, что весьма удобно.
Кроме того, в большинстве случаев вам не нужно перезагружать систему после установки обновления. Даже если обновление требует перезагрузки системы, Mint предлагает ее только в качестве рекомендации, что означает, что вы можете продолжать использовать ее без немедленной перезагрузки. Он автоматически установит обновление при каждой следующей перезагрузке компьютера.