У вас есть старый ПК, который вы не хотите выбрасывать? Или, может быть, вы просто обеспокоены своей конфиденциальностью и хотите избежать все более навязчивых предложений программного обеспечения Microsoft. Или вы просто готовитесь отказаться от Windows из-за предстоящего окончания поддержки Windows 10. В любом случае, установка Linux на ваш компьютер может быть идеальным решением.
Он может помочь оживить старые машины и сделать их снова пригодными для использования, помогая вам предотвратить добавление проблемы электронных отходов. И он обеспечивает стабильную, безопасную и высоконастраиваемую среду, где конфиденциальность пользователя гарантирована. Так что, если вы планируете перейти с Windows на Linux, мы составили это превосходное руководство, чтобы помочь вам.
Выберите и загрузите дистрибутив Linux
Linux предлагает несколько вариантов или дистрибутивов, которые поставляются с различными окружениями рабочего стола, функциями и приложениями. Перед тем, как начать процесс установки, вам нужно выбрать дистрибутив. Некоторые из самых популярных дистрибутивов включают Fedora, Debian, Arch, Ubuntu и т. д.
Выбор дистрибутива
Если вы хотите узнать о дистрибутиве, например, Linux Mint, просто перейдите на его официальную страницу, где вы найдете полную информацию о нем. Это включает в себя системные требования, функции, включенное программное обеспечение и даже инструкции по установке. Вы также можете поискать видео в Интернете и посмотреть, как выглядят и функционируют различные дистрибутивы.
Для этого руководства мы выбрали Linux Mint, но вы найдете похожие варианты во всех дистрибутивах. Mint — отличный вариант как для новичков, так и для продвинутых пользователей, поскольку он чрезвычайно прост в использовании, но при этом обладает высокой степенью настройки. Как и большинство дистрибутивов, он полностью бесплатен и очень быстр, даже если вы запускаете его на старом и устаревшем оборудовании.
Будучи основанным на известных дистрибутивах, таких как Ubuntu и Debian, Mint известен своей исключительной стабильностью, поэтому вы не столкнетесь со сбоями, зависаниями или другими проблемами. И, конечно, его установка и использование просты и не требуют усилий.
Загрузка Linux Mint
Linux Mint — один из самых маленьких дистрибутивов, поэтому его загрузка не займет много времени и не потребует большого трафика.
Посетите официальный сайт Linux Mint.
Ссылку на скачивание дистрибутива вы найдете на его официальной странице. Нажмите на нее, чтобы просмотреть варианты скачивания.
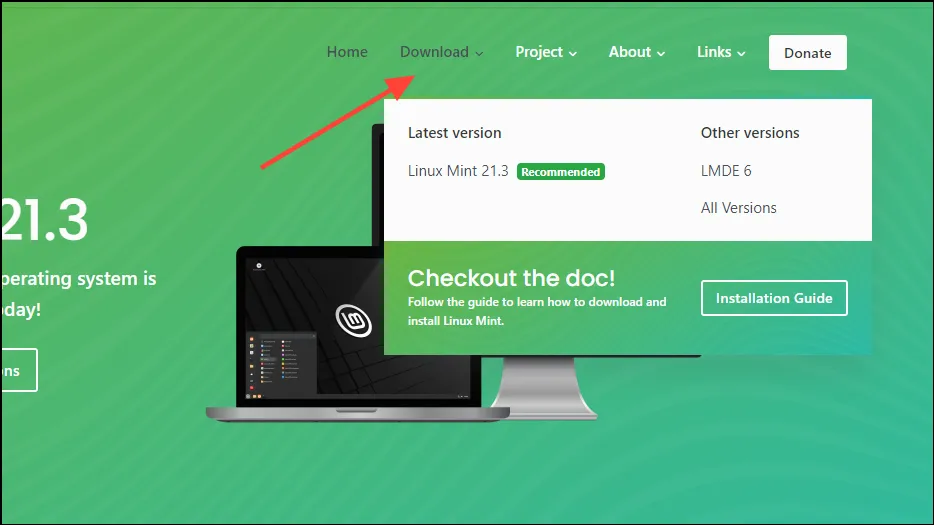
Затем нажмите «Linux Mint 21.3», чтобы продолжить.
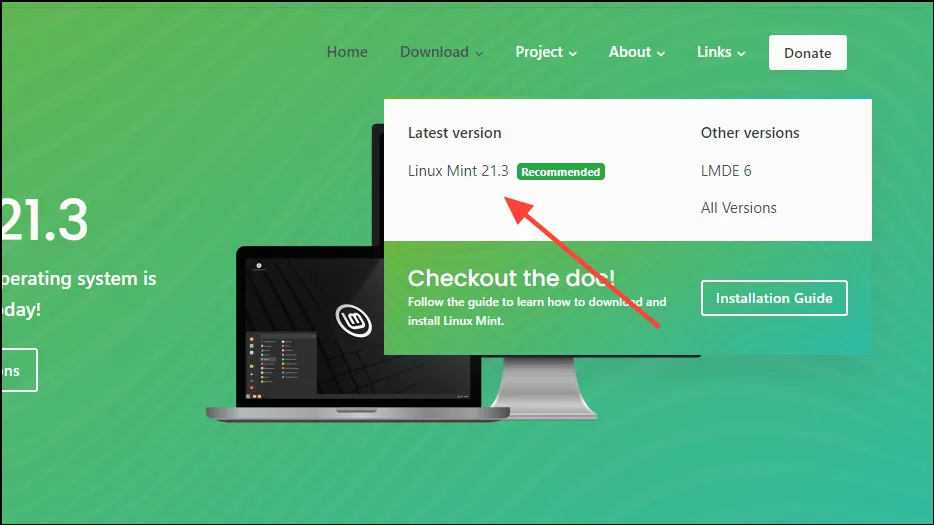
Примечание: Linux Mint требует всего 2 ГБ оперативной памяти и 20 ГБ места на жестком диске для запуска, поэтому даже довольно старые компьютеры могут легко запустить его. Однако перед установкой убедитесь, что ваша машина соответствует требованиям выбранного вами дистрибутива.
На следующей странице вы можете выбрать среду рабочего стола, которую хотите использовать в своем дистрибутиве. Для Linux Mint вы можете выбрать Cinnamon, Xfce, Mate и Cinnamon Edge. Нажмите кнопку загрузки для DE, которое вы хотите загрузить.
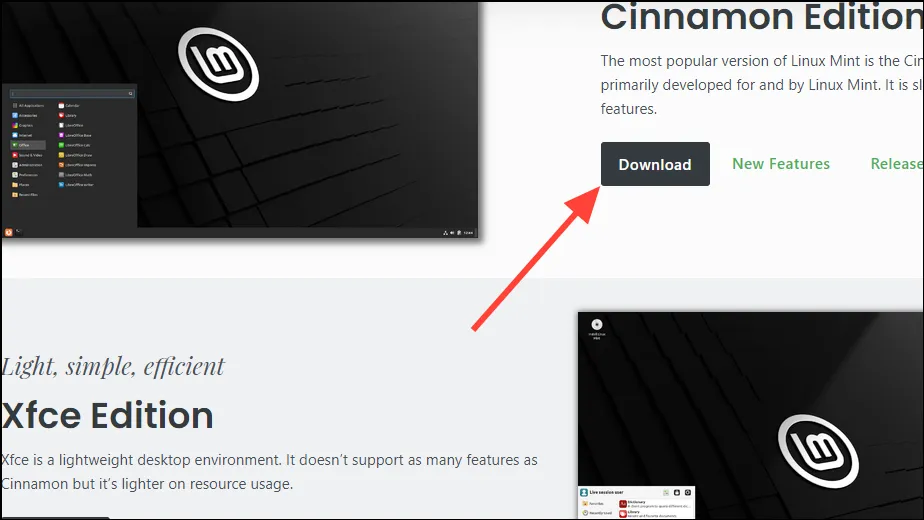
Теперь вы попадете на страницу загрузки, откуда вы можете получить файл ISO дистрибутива напрямую через зеркало или торрент-файл. Чтобы загрузить его с помощью торрента, нажмите на ссылку, где написано «Загрузка через торрент».
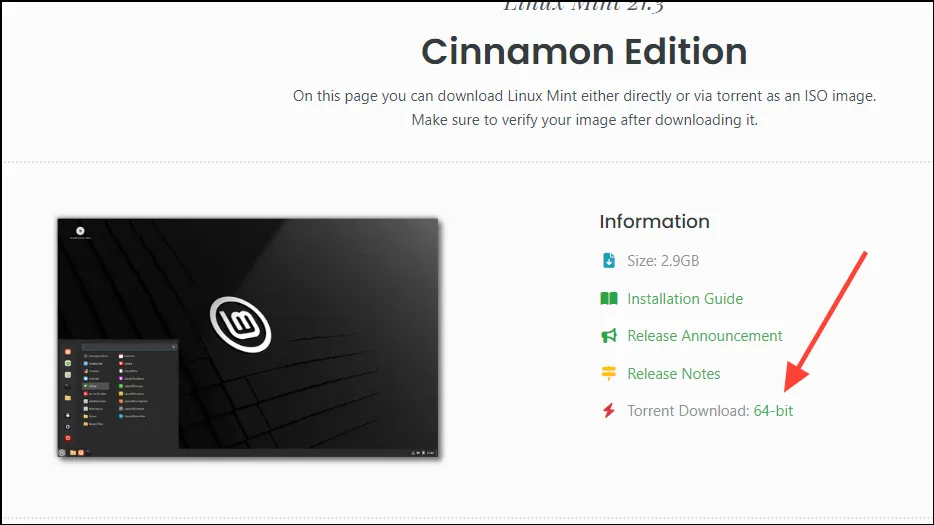
Примечание: Вам нужен торрент-клиент для загрузки дистрибутива с помощью торрента. Вы можете выбрать такие варианты, как Bittorrent, qBittorrent и Deluge, которые являются лишь некоторыми из многих доступных вариантов.
Это позволит вам скачать торрент-файл, который вы можете добавить в свой торрент-клиент для загрузки дистрибутива. В качестве альтернативы вы можете скачать его напрямую, прокрутив страницу вниз и нажав на любое из зеркал на странице.
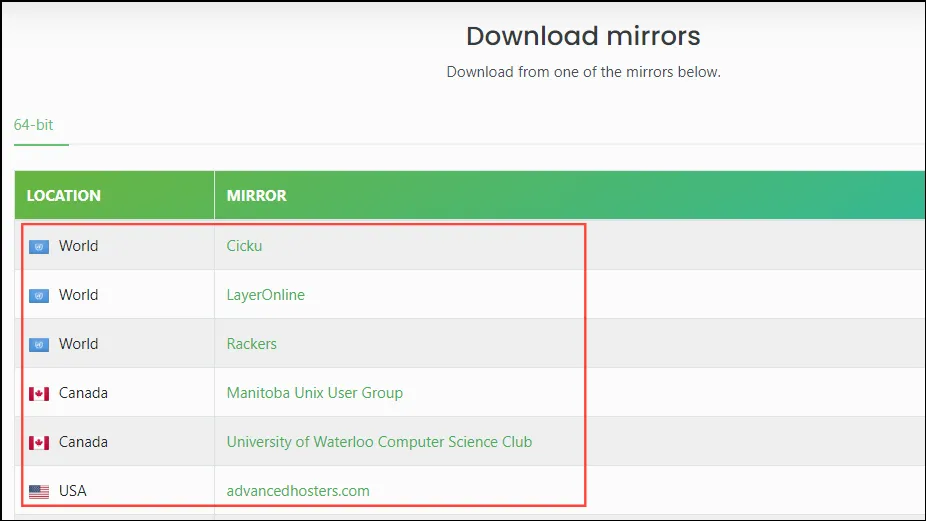
Проверьте загруженный ISO-образ
После загрузки файла ISO важно проверить его, чтобы убедиться в его подлинности и целостности. Проверка файла поможет подтвердить, что загруженный вами файл такой же, как и тот, что представлен в сети. Это важно, поскольку если в файле есть какие-либо повреждения, это может привести к проблемам в процессе установки.
Чтобы проверить ISO-файл Linux Mint, прокрутите страницу вниз, с которой вы его скачали, пока не дойдете до раздела «Целостность и подлинность».
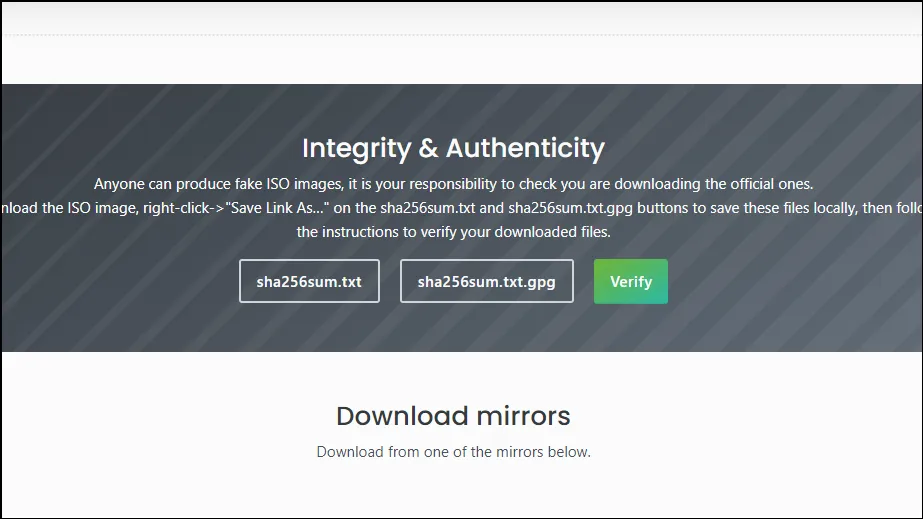
Щелкните правой кнопкой мыши по файлу «Sha256sum.txt», затем нажмите «Сохранить ссылку как» и сохраните текстовый файл на своем компьютере.
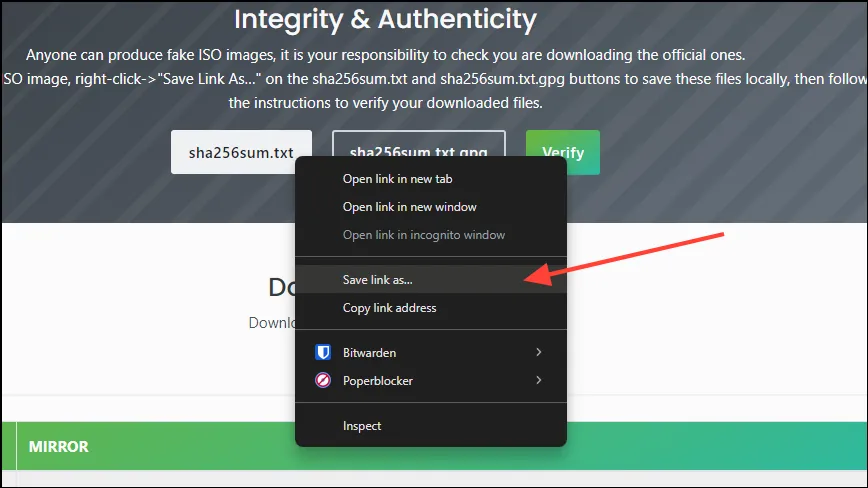
Есть несколько способов, с помощью которых вы можете проверить загруженный вами файл ISO, но самый простой способ — использовать утилиту MD5 and SHA Checksum Utility. Загрузите ее с этой страницы, нажав кнопку «Загрузить сейчас».
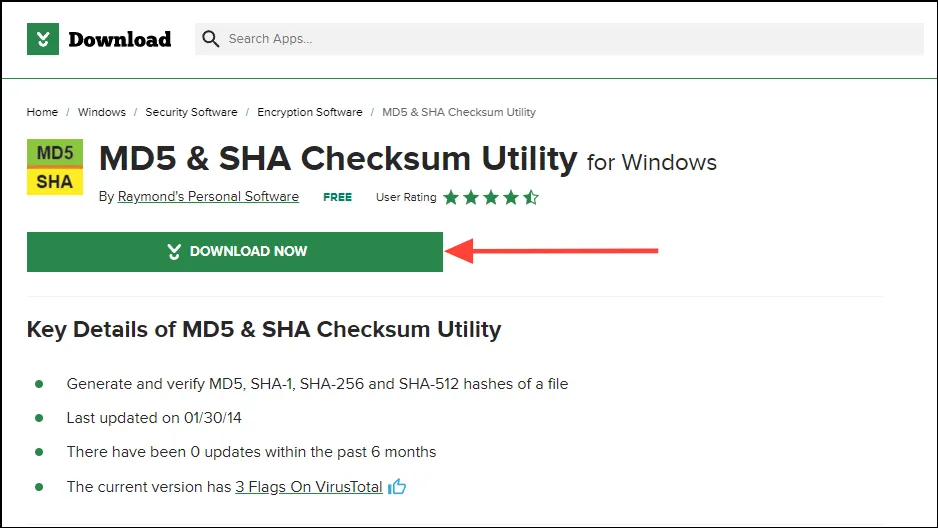
После загрузки приложения просто дважды щелкните по нему, чтобы открыть его.
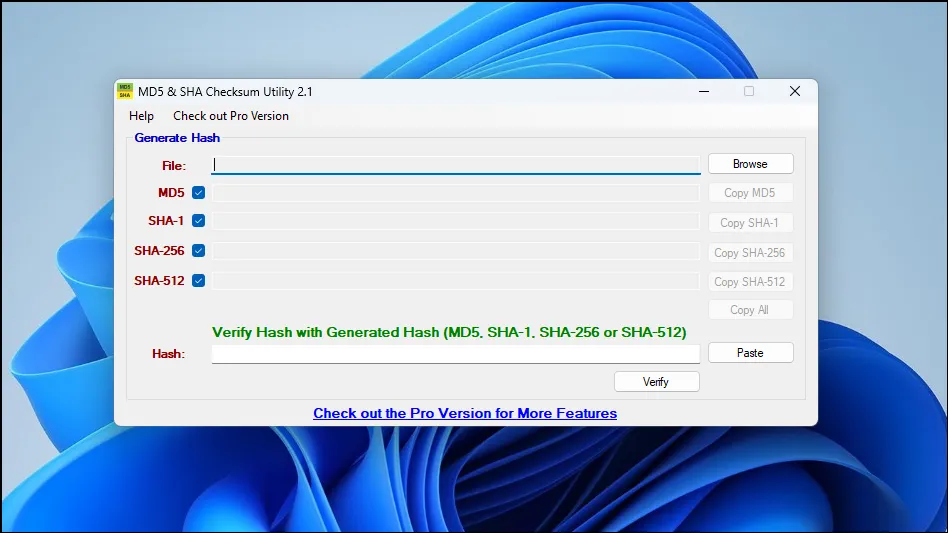
Теперь нажмите кнопку «Обзор» справа и перейдите туда, где вы загрузили ISO, чтобы выбрать его. Это позволит приложению автоматически сгенерировать хэши SHA-1, SHA-256 и SHA-512 файла.
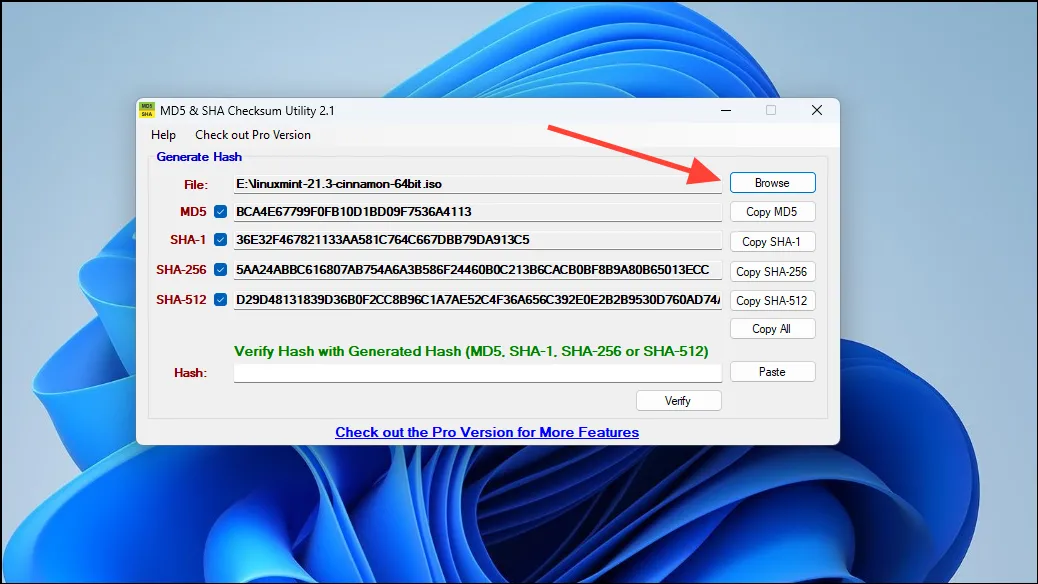
Откройте текстовый файл 256sha, который вы скачали со страницы загрузки Linux Mint. Он будет содержать хэши для всех различных DE дистрибутива. Скопируйте один для версии, которую вы скачали.
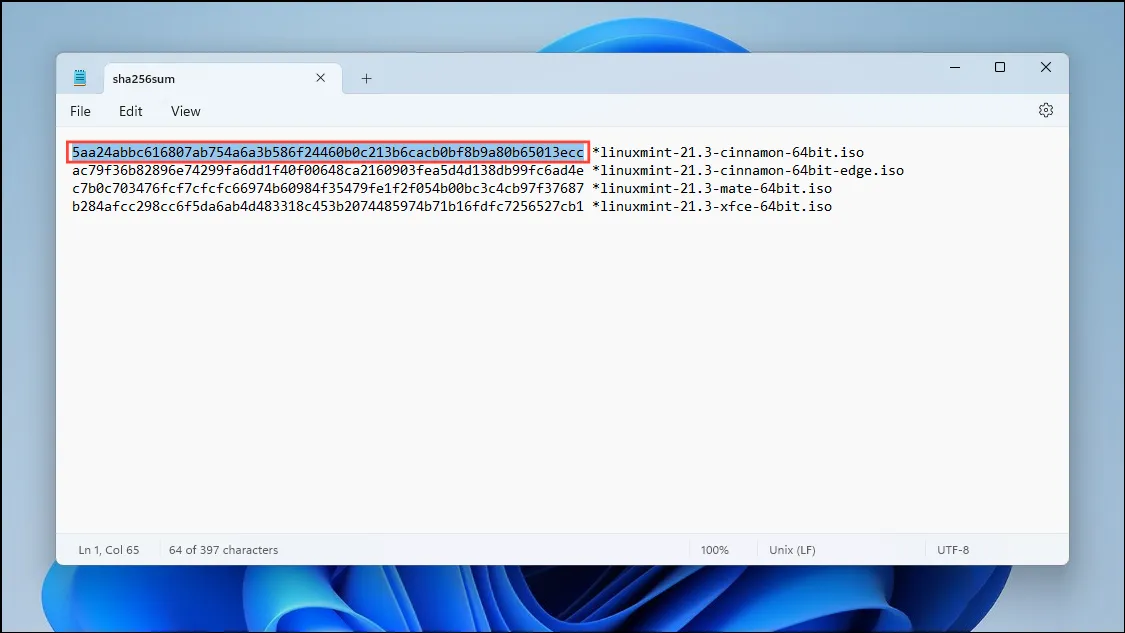
Вставьте скопированный текст в приложение MDA5 и нажмите кнопку «Проверить».
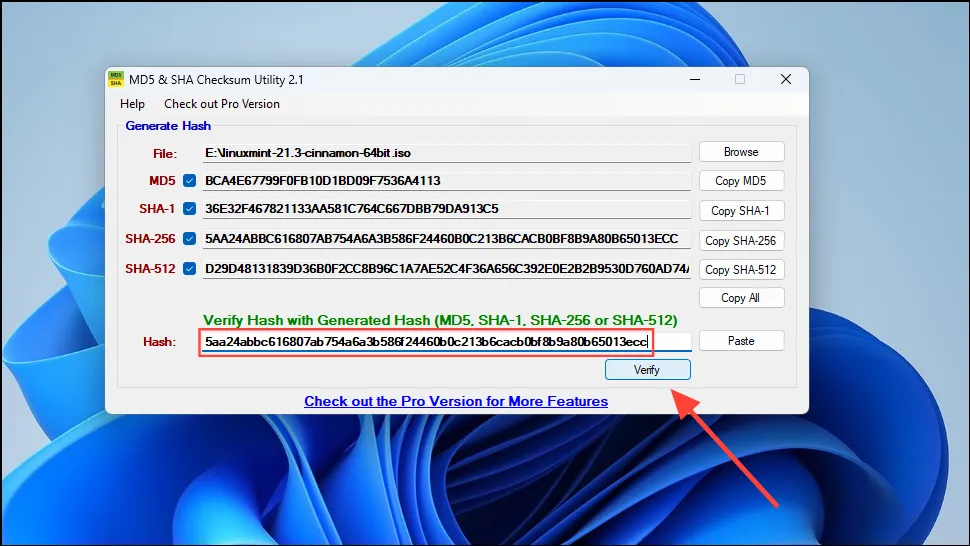
Если ваш ISO подлинный и не имеет ошибок, вы увидите сообщение о том, что хэш совпадает. Это означает, что вы готовы установить Linux на свою систему. Нажмите кнопку «ОК» и закройте приложение.
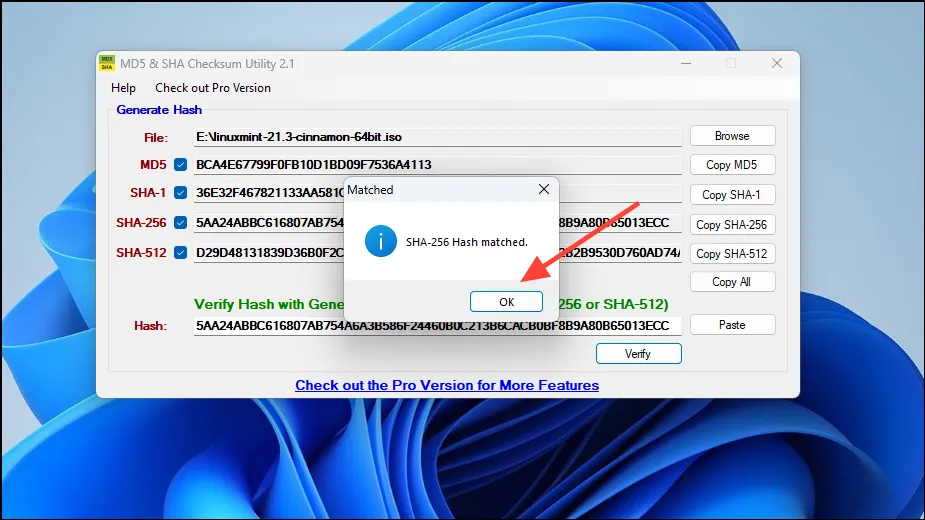
Создать загрузочный USB-накопитель
После проверки целостности вашего ISO-образа настало время создать загрузочный USB-накопитель. В Windows для этого вам понадобятся сторонние приложения, например Etcher.
Посетите etcher.balena.io и нажмите кнопку «Загрузить Etcher», чтобы загрузить программное обеспечение.
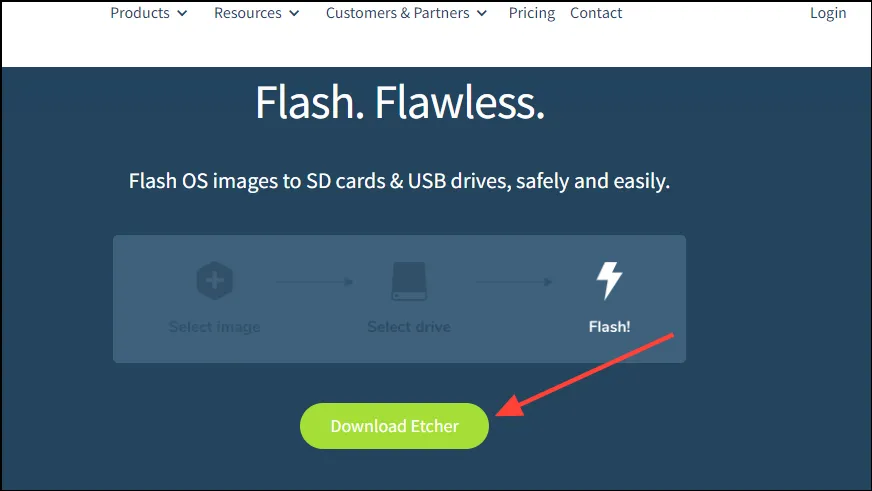
Нажатие на кнопку позволит вам выбрать нужную версию приложения. Выберите портативный вариант, так как вы можете использовать его напрямую, без необходимости установки.
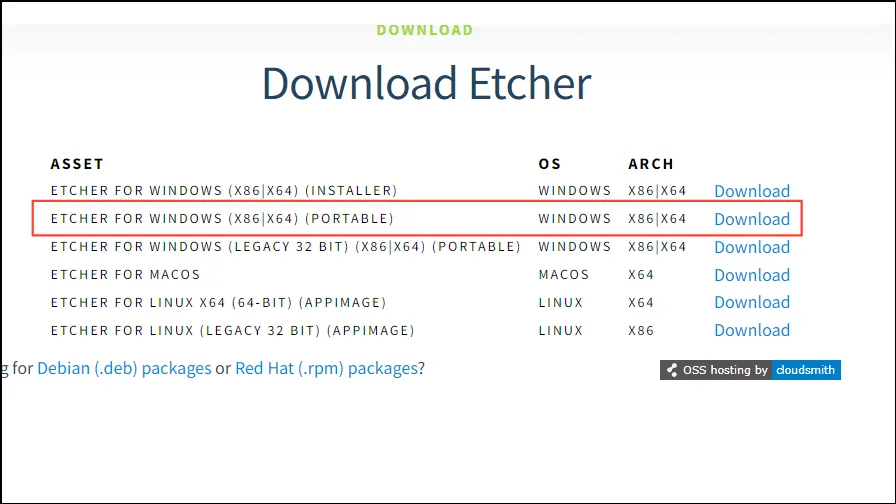
После загрузки приложения откройте его и нажмите кнопку «Прошить из файла», чтобы начать создание загрузочного USB-накопителя Linux Mint.
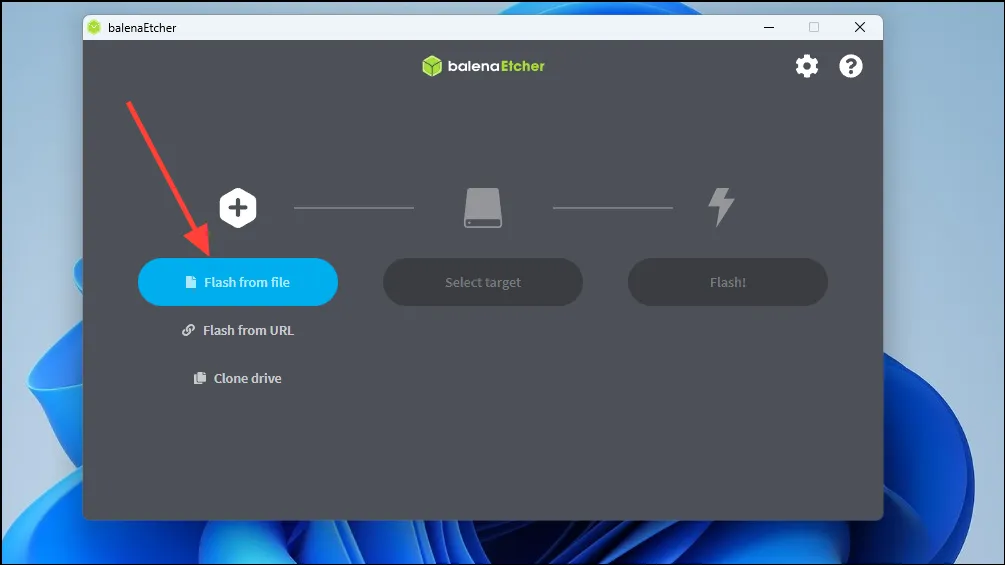
Перейдите в папку, куда вы загрузили ISO-образ Linux Mint, и щелкните по нему, чтобы выбрать.
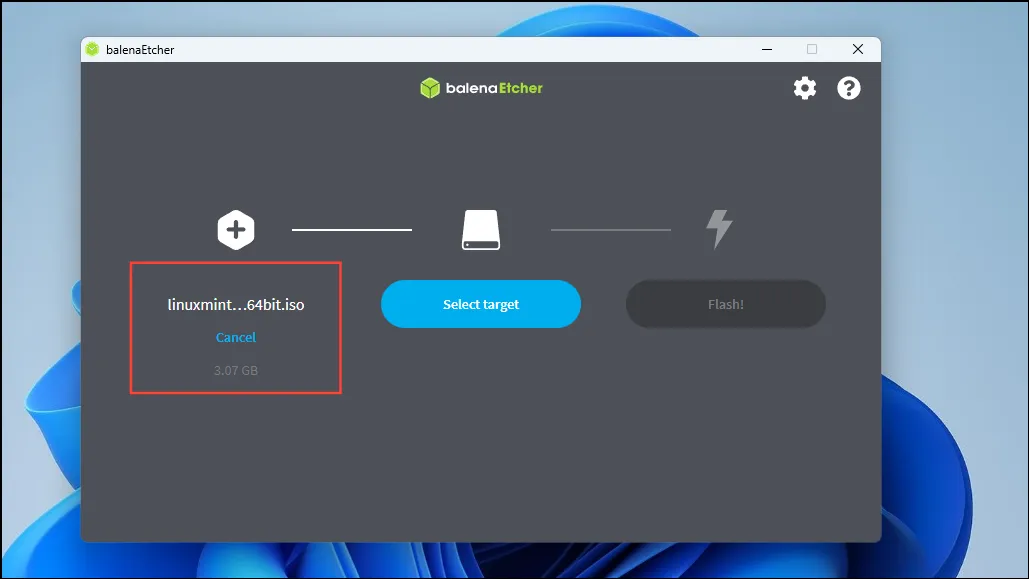
Далее вам нужно выбрать USB, на котором вы хотите создать загрузочный образ. Подключите USB-накопитель к ПК и нажмите кнопку «Выбрать цель». Убедитесь, что на USB-накопителе есть не менее 4 ГБ свободного места.
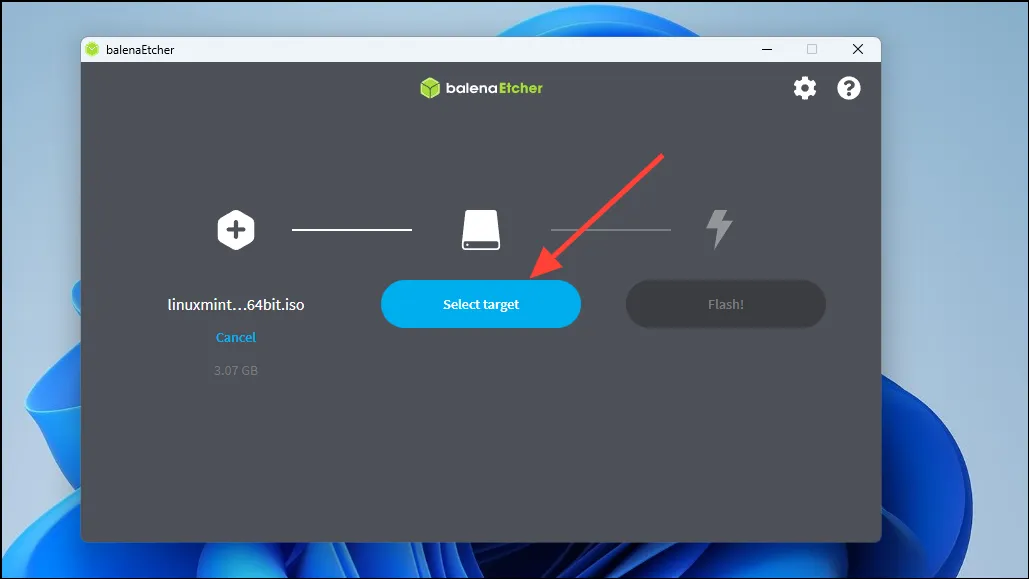
Ваш USB-накопитель отобразится в окне, когда вы нажмете кнопку «Выбрать цель». Установите флажок рядом с ним, а затем нажмите кнопку «Выбрать».
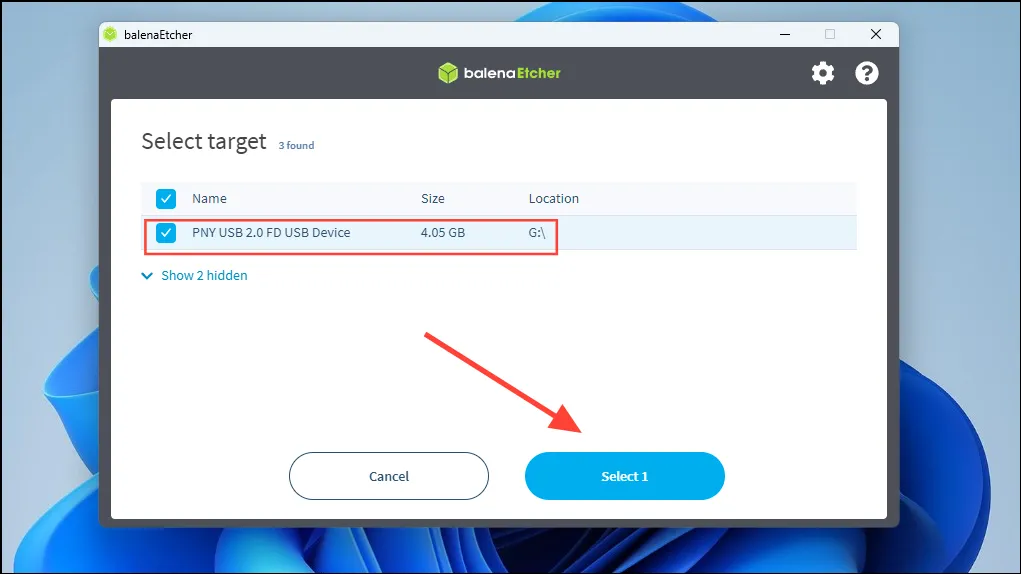
Наконец, нажмите кнопку «Flash», чтобы начать создание загрузочного образа.
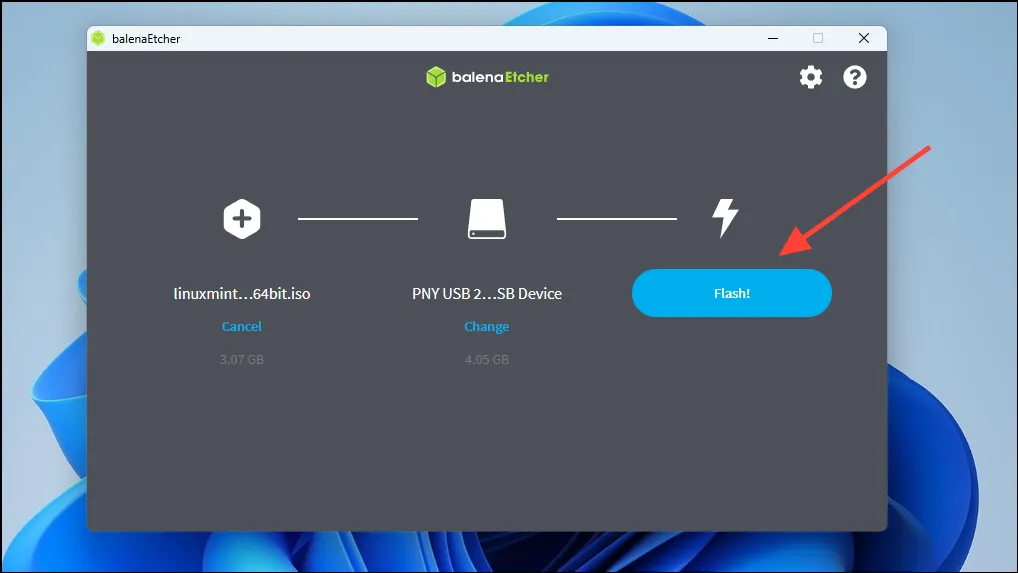
После завершения процесса вы можете перезагрузить компьютер, не отключая USB-накопитель.
Загрузите USB-накопитель Linux Mint
Между Windows и Linux существует ряд различий, и главное из них заключается в том, что вы можете опробовать и протестировать различные функции Linux перед его установкой или даже во время установки.
После перезагрузки компьютера выберите в меню загрузки USB-устройство для загрузки.
Примечание: Вам может потребоваться нажать комбинацию клавиш быстрого доступа для вашего устройства, чтобы получить доступ к меню загрузки, если ваш компьютер не показывает его во время загрузки. В зависимости от вашего компьютера эта комбинация клавиш может включать клавиши Fn, Del, Esc, F11 и F12.
Вы увидите страницу загрузки Linux Mint, когда ваш компьютер впервые загрузится с USB. По умолчанию будет выбран первый вариант «Запустить Linux Mint». Нажмите клавишу «Enter».
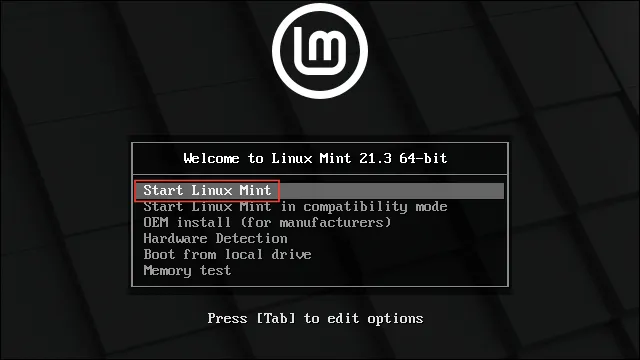
На экране появится рабочий стол Linux Mint, откуда вы сможете опробовать различные функции и приложения или продолжить установку. Чтобы установить его на свой компьютер, дважды щелкните значок в левом верхнем углу с надписью «Установить Linux Mint».
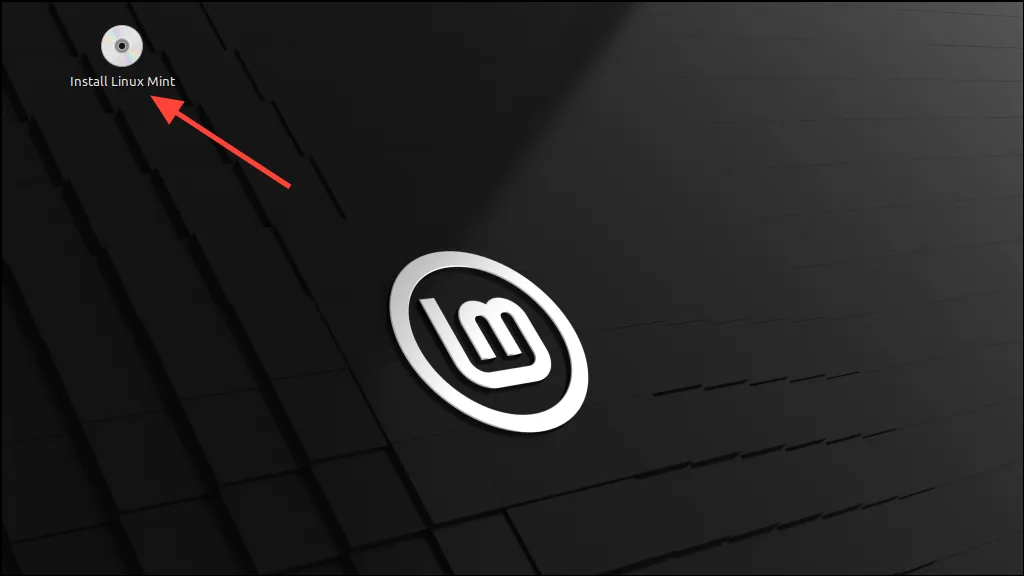
Установить Линукс Минт
Есть два способа установки Mint на ваш компьютер. Первый подразумевает полное стирание вашего диска и установку Mint, что означает, что вам необходимо сделать резервную копию ваших данных в другом месте, чтобы предотвратить их потерю. Если вы не хотите потерять свои данные, вам нужно будет следовать второму способу.
В любом случае нажатие кнопки «Установить Linux Mint» запустит процесс установки.
Метод первый: начните с чистого листа
Сначала вам нужно выбрать язык, на котором вы хотите установить Mint. Выберите нужный вам язык, нажав на него, а затем нажмите кнопку «Продолжить».
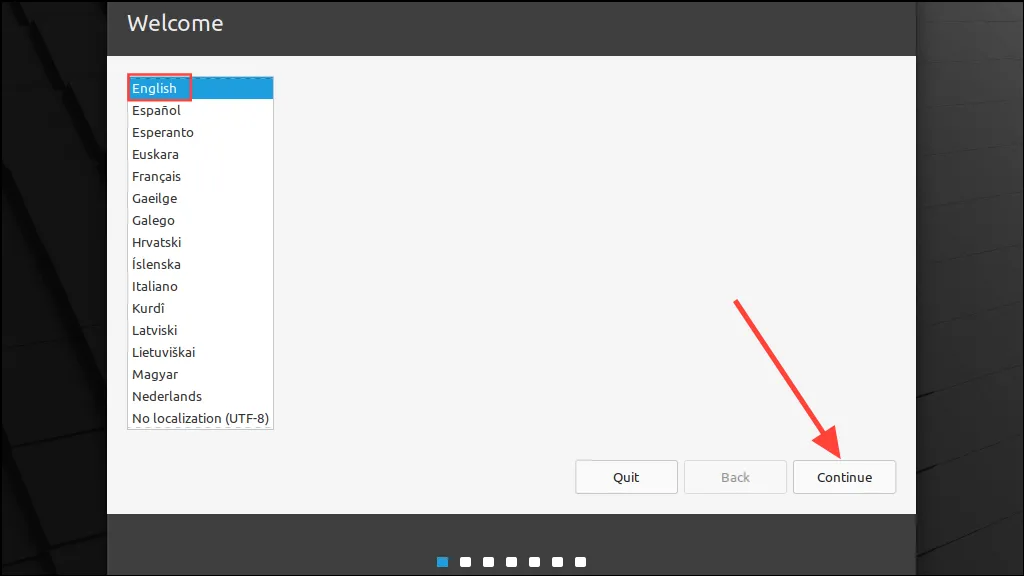
На следующей странице выберите раскладку клавиатуры, щелкнув нужные вам параметры, прежде чем нажать кнопку «Продолжить».
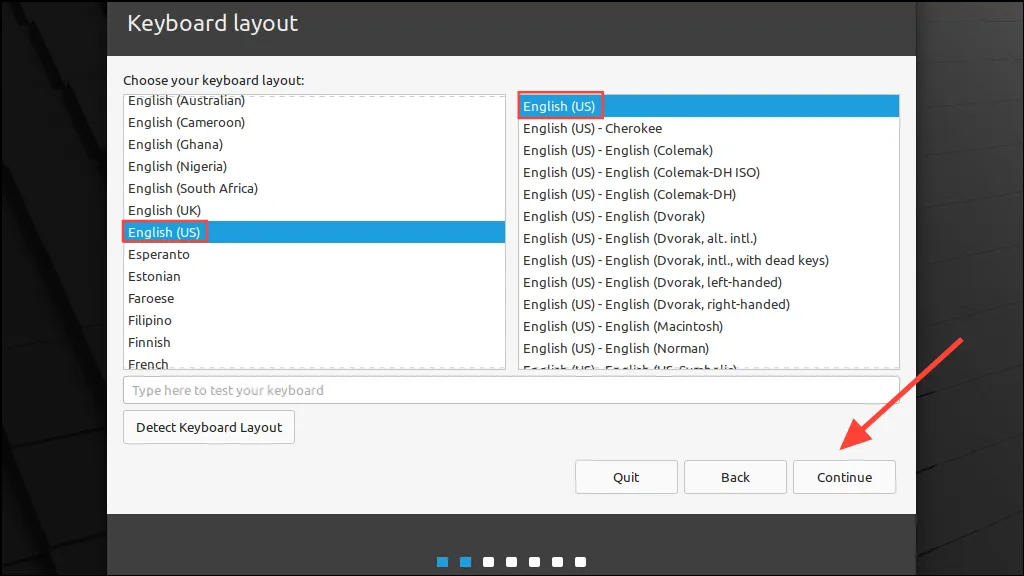
Теперь вы можете выбрать, устанавливать ли мультимедийные кодеки для воспроизведения различных аудио и видео файлов или установить их позже. Нажмите кнопку «Продолжить».
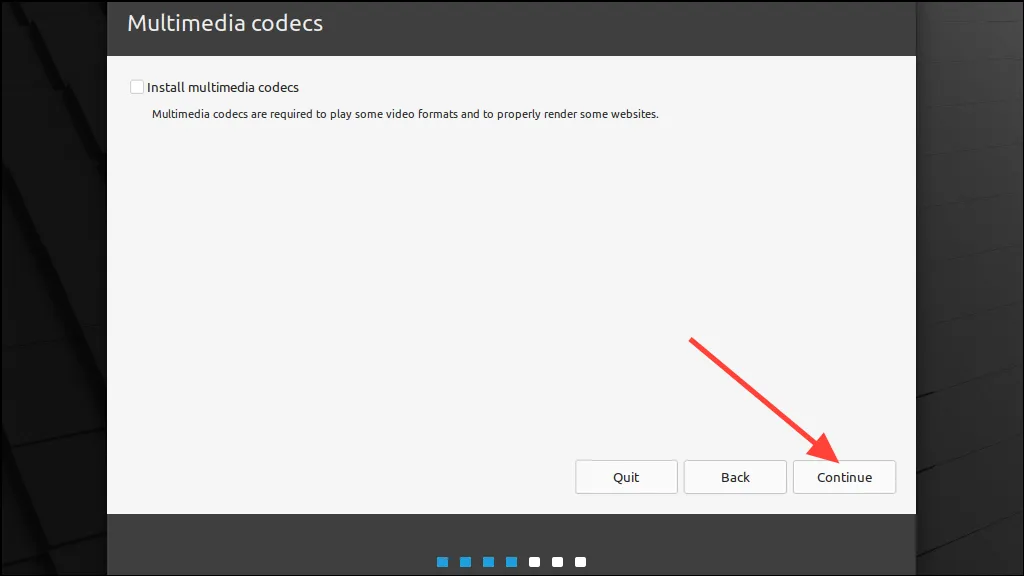
Здесь вы можете либо стереть диск и установить Mint на него, либо установить его на определенный раздел после его настройки. Выберите первый вариант, щелкнув по нему, а затем нажмите кнопку «Установить сейчас».
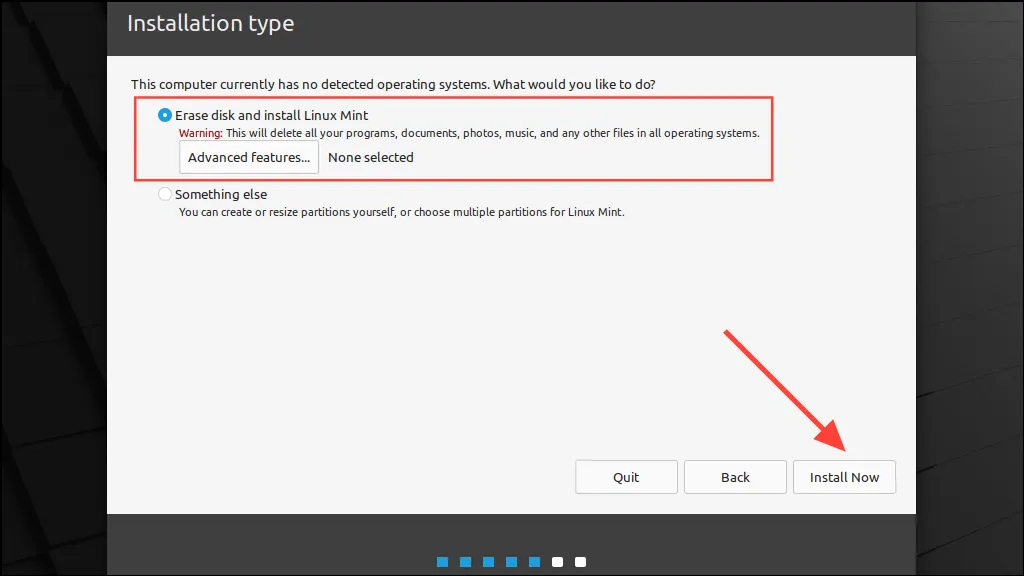
Mint покажет вам сообщение, объясняющее разделы, которые будут отформатированы и использованы для установки. Чтобы продолжить, нажмите кнопку «Продолжить», и установка начнется.
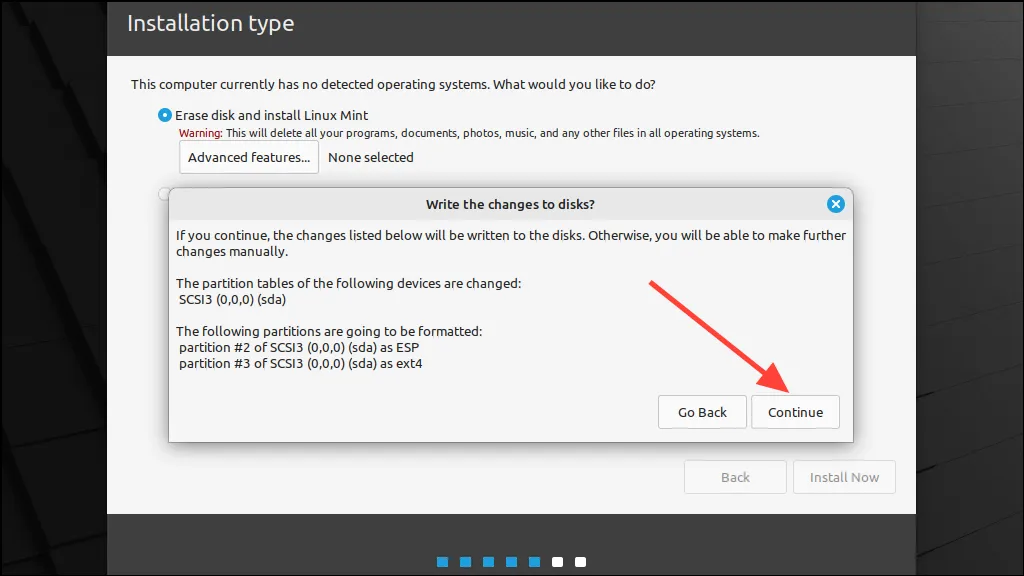
Чтобы начать установку, Mint необходимо знать ваше местоположение. Выберите его, щелкнув по карте, которая появится на экране, или введите его в текстовое поле ниже. Нажмите кнопку «Продолжить», когда закончите.
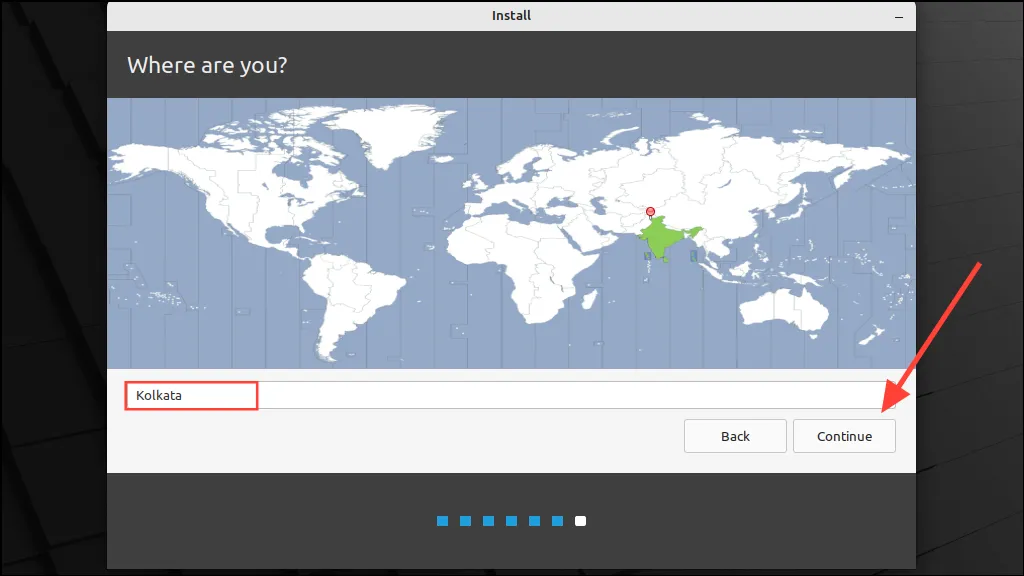
Теперь вам нужно предоставить несколько данных, таких как ваше имя, имя ПК и ваш пароль. Введите эти данные в соответствующие поля и нажмите кнопку «Продолжить». Убедитесь, что выбрана опция «Требовать мой пароль для входа».
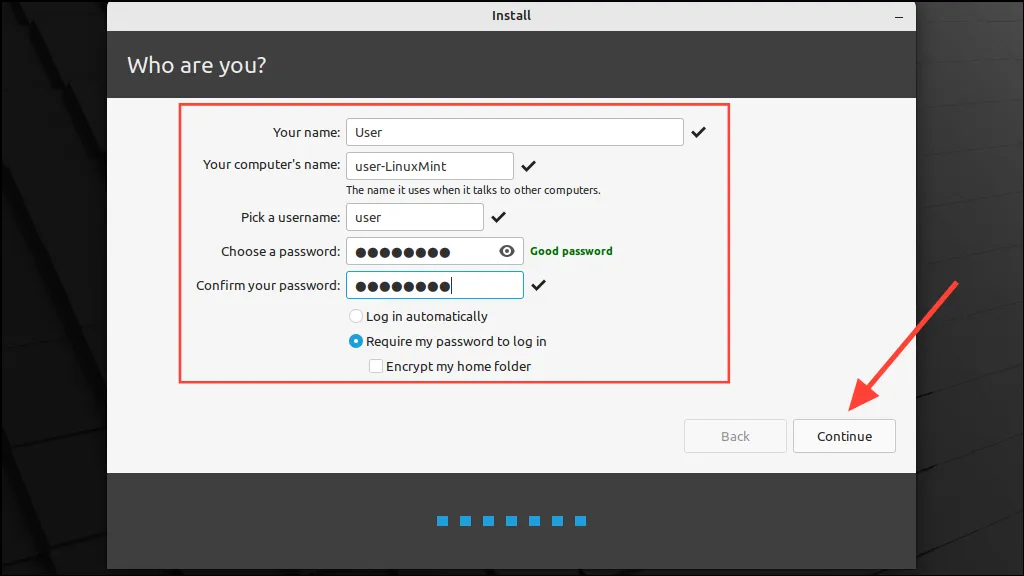
Наконец, начнется процесс установки. Подождите несколько минут, пока он не завершится.
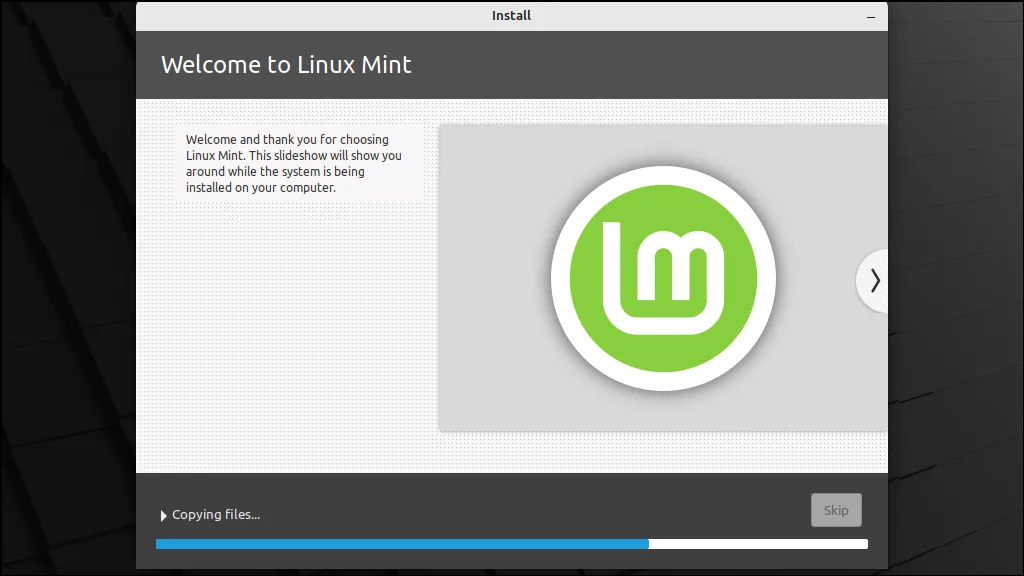
После завершения установки Mint покажет вам сообщение с вопросом, хотите ли вы продолжить тестирование ОС или перезагрузить ПК. Нажмите кнопку «Перезагрузить сейчас».
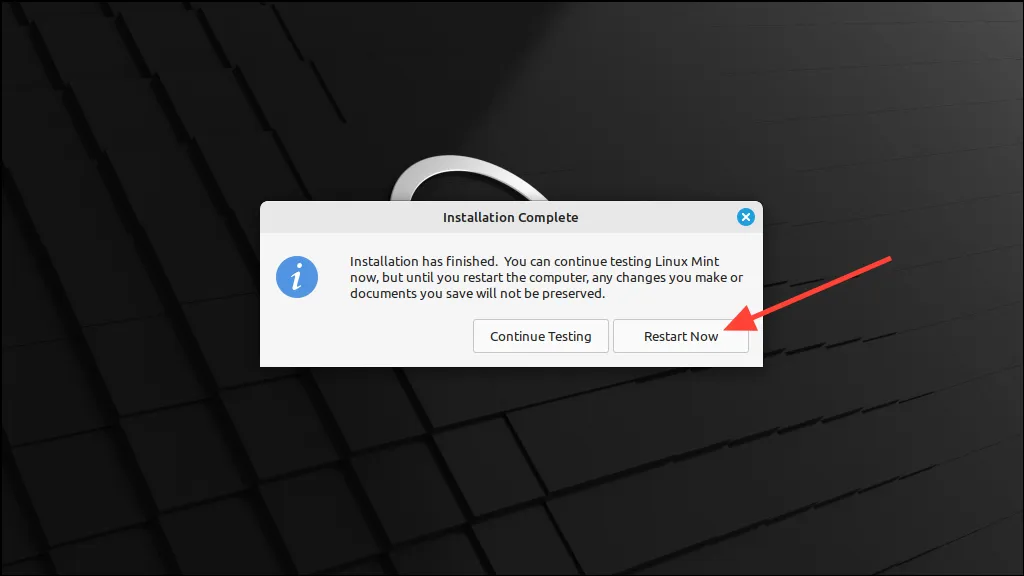
Вы увидите сообщение с просьбой удалить установочный носитель, поэтому извлеките USB-накопитель, который вы использовали для установки, и нажмите клавишу «Enter».
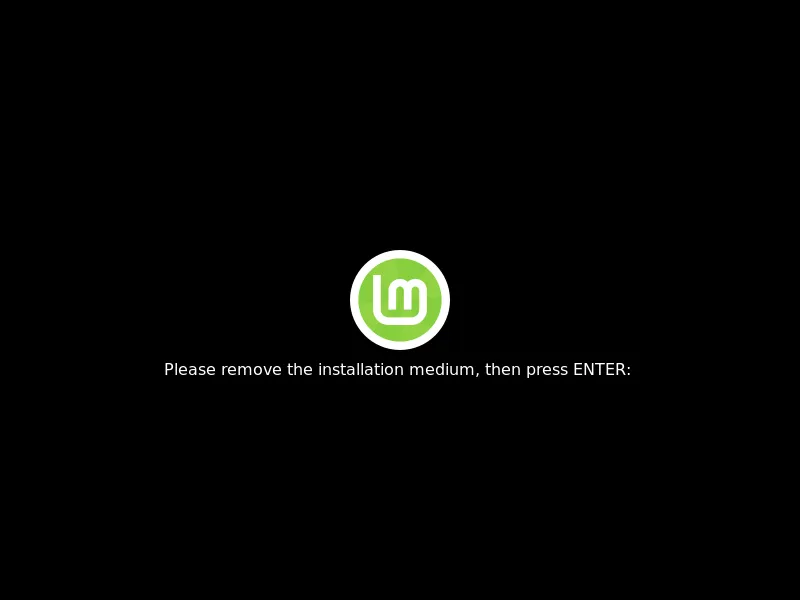
Ваш компьютер перезагрузится и появится экран входа в Linux Mint. Введите пароль, который вы создали при установке, и нажмите клавишу «Enter».
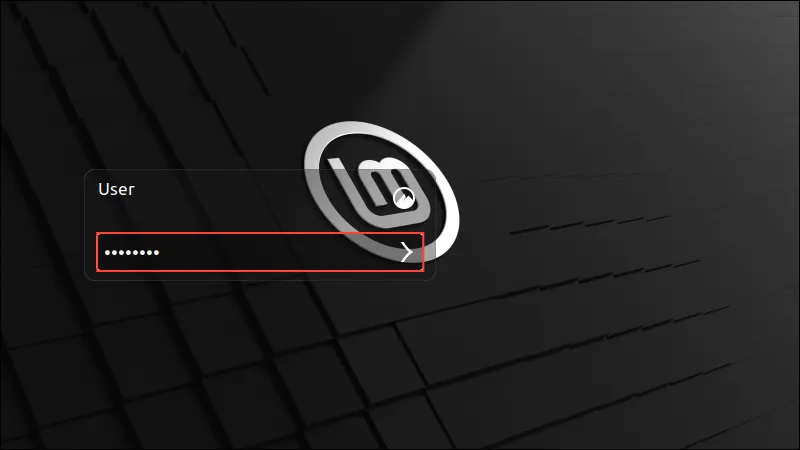
Вас встретит экран приветствия Mint. Теперь вы можете установить необходимые приложения, настроить рабочий стол и начать использовать Linux Mint, нажав кнопку «Поехали».
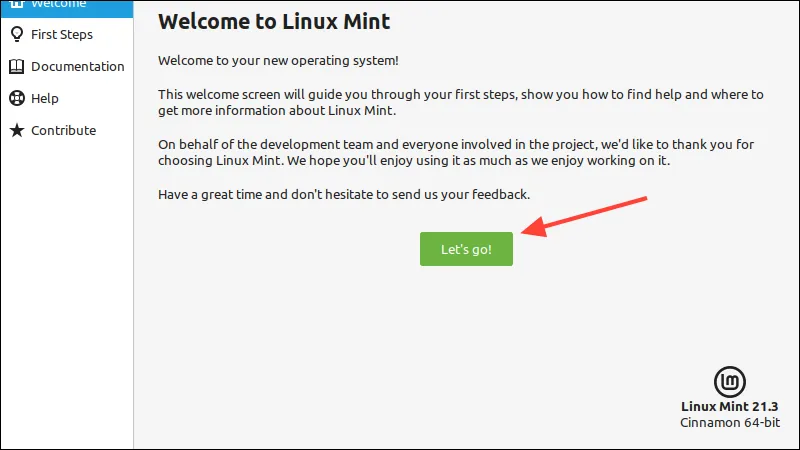
Метод второй: сохраните свои данные
Второй метод позволяет вам создать раздел, в который вы установите Mint, что означает, что существующие данные на вашем устройстве не должны быть удалены. Для этого метода вам нужно выполнить те же шаги, что и выше, после загрузки с USB, пока вы не попадете на страницу «Тип установки» из раздела выше, где вы выбираете, как установить его.
На этот раз выберите опцию «Что-то еще», прежде чем нажать кнопку «Продолжить».
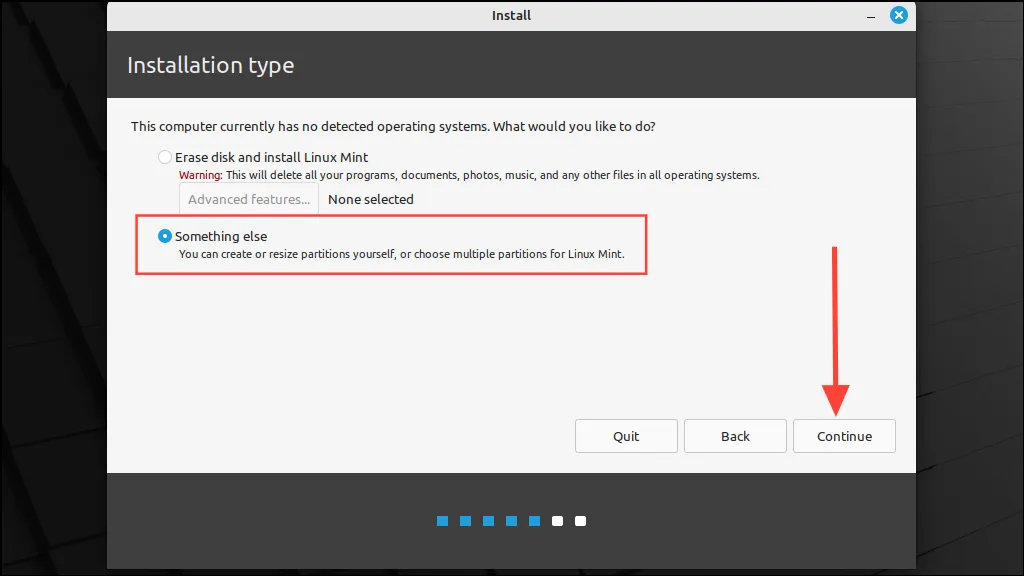
На следующей странице вам будет предоставлена возможность создать таблицу разделов для вашего диска. Нажмите кнопку «Новая таблица разделов», чтобы сделать это. Если у вас несколько дисков, вы можете выбрать, какой из них использовать для установки, нажав на раскрывающуюся кнопку ниже.
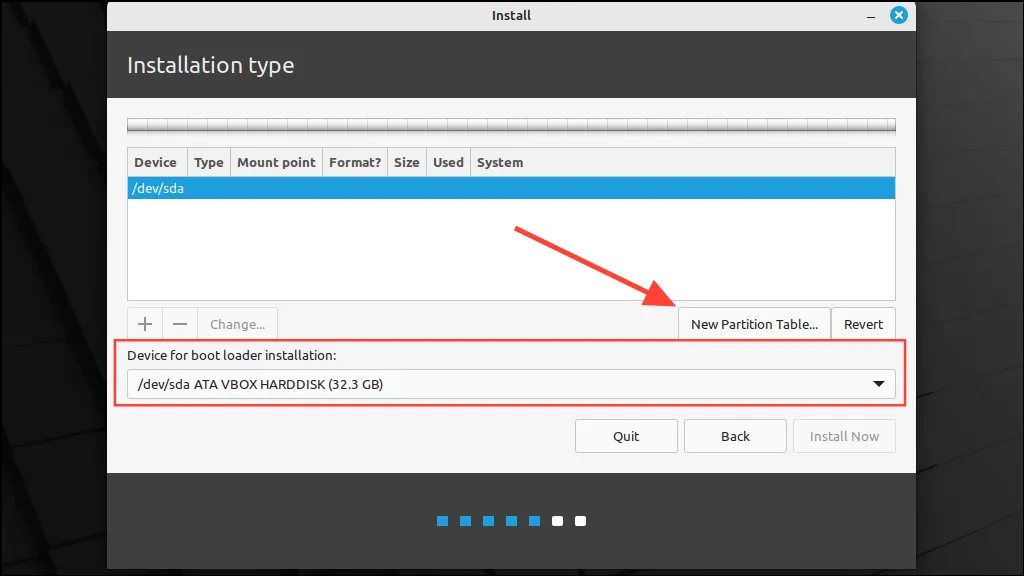
Установщик спросит вас, хотите ли вы создать новую таблицу разделов на выбранном диске. Нажмите кнопку «Продолжить», чтобы продолжить.
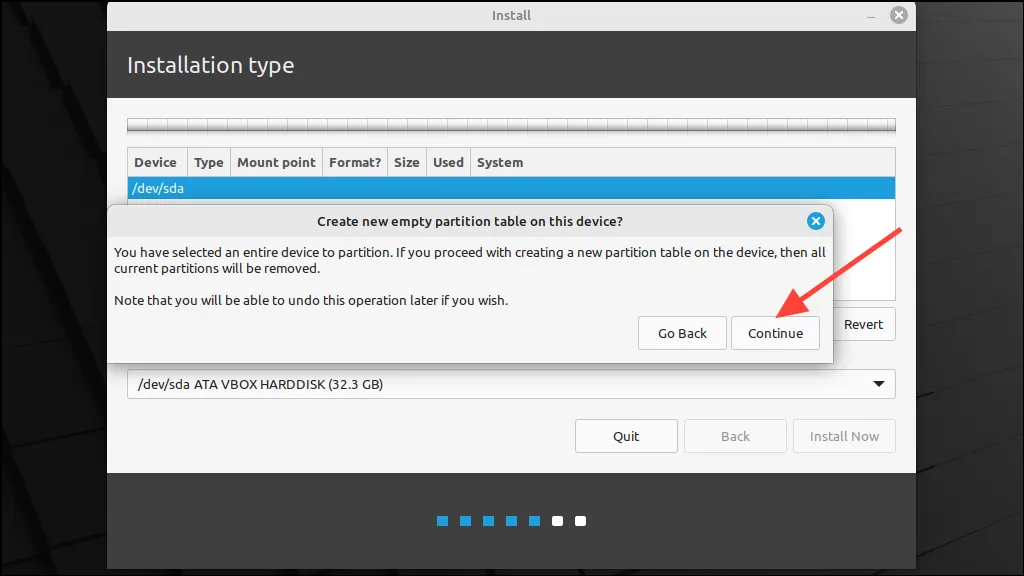
Затем он создаст таблицу разделов и покажет вам, сколько свободного места осталось. Дважды щелкните на опции «Свободное пространство».
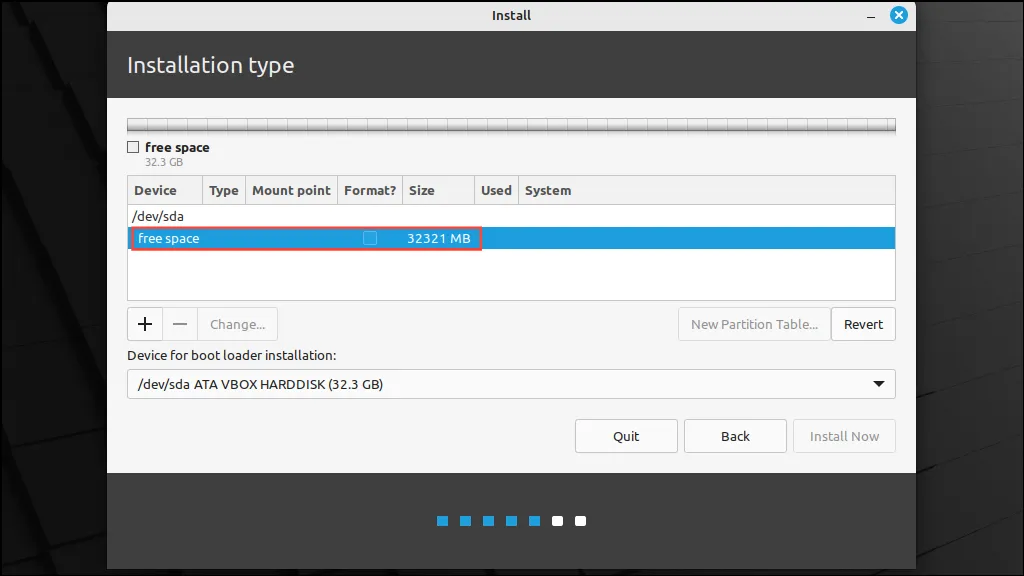
Теперь вы можете создать раздел для установки Mint. Первая опция позволяет вам выбрать, сколько дискового пространства вы хотите предоставить Mint. Убедитесь, что оно составляет не менее 20 ГБ, хотя мы рекомендуем выделить больше, если это возможно.
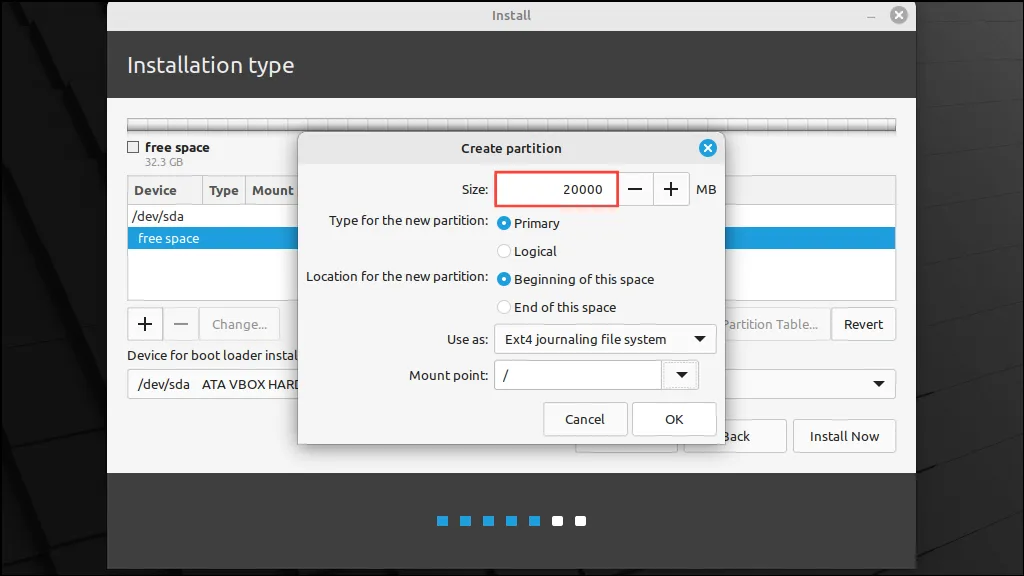
Оставьте тип раздела «Основной» и местоположение нового раздела в «Начале этого пространства». Тип файловой системы должен быть «Журналируемая файловая система Ext4». Все эти параметры будут выбраны по умолчанию, поэтому вам не нужно их менять.
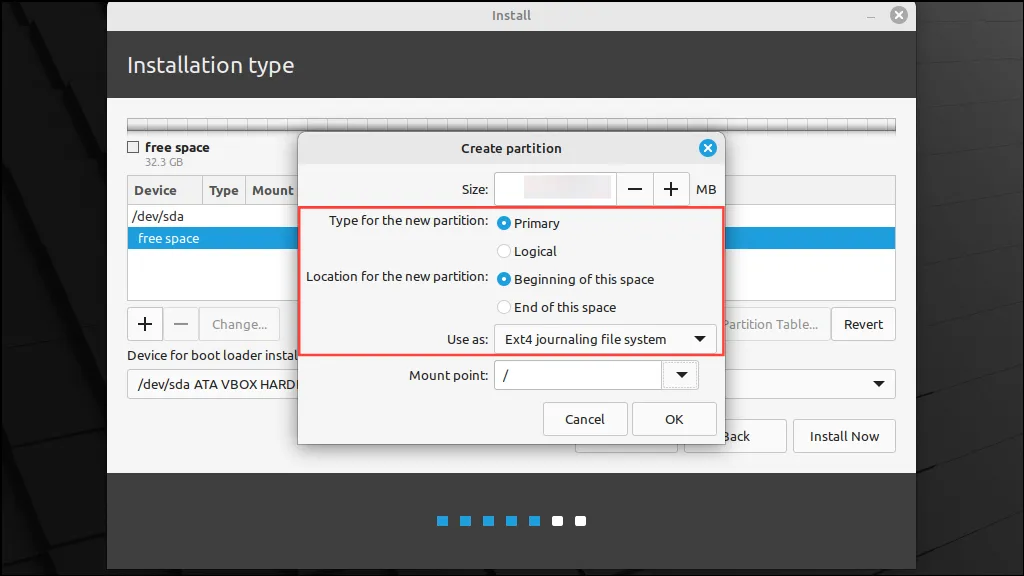
Для опции «Точка монтирования» щелкните раскрывающееся меню и выберите «/». Затем щелкните кнопку «ОК».
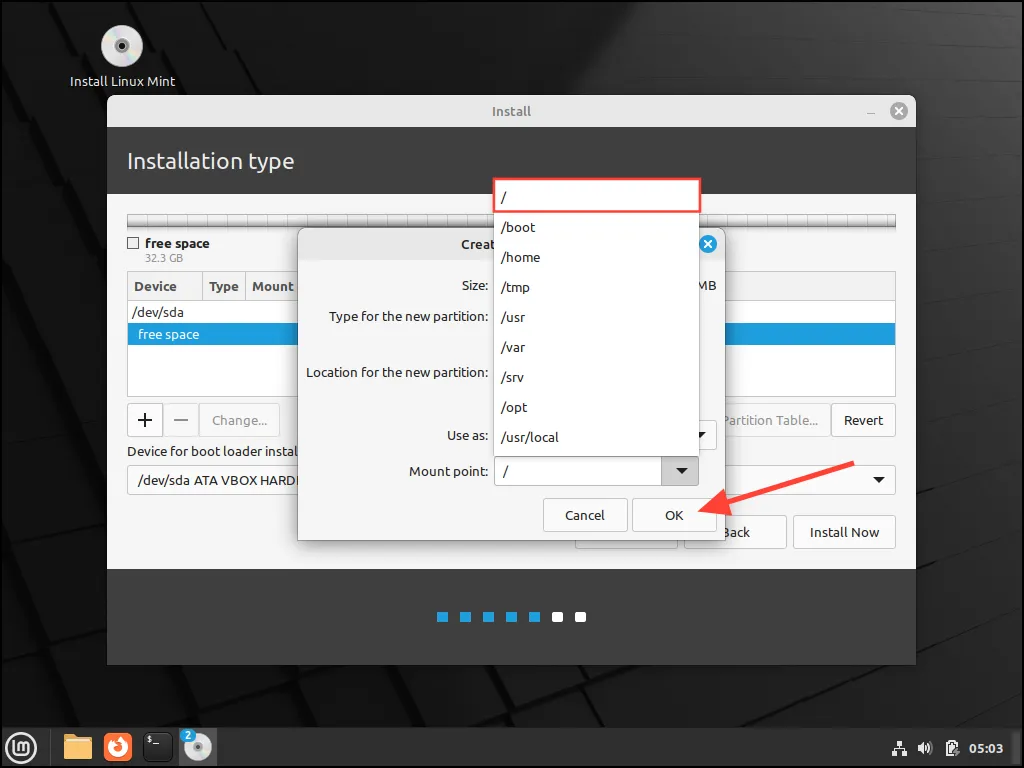
Теперь вам нужно создать раздел EFI для загрузки Mint. Снова дважды щелкните по свободному пространству и на этот раз используйте выпадающее меню, чтобы выбрать опцию «Системный раздел EFI».
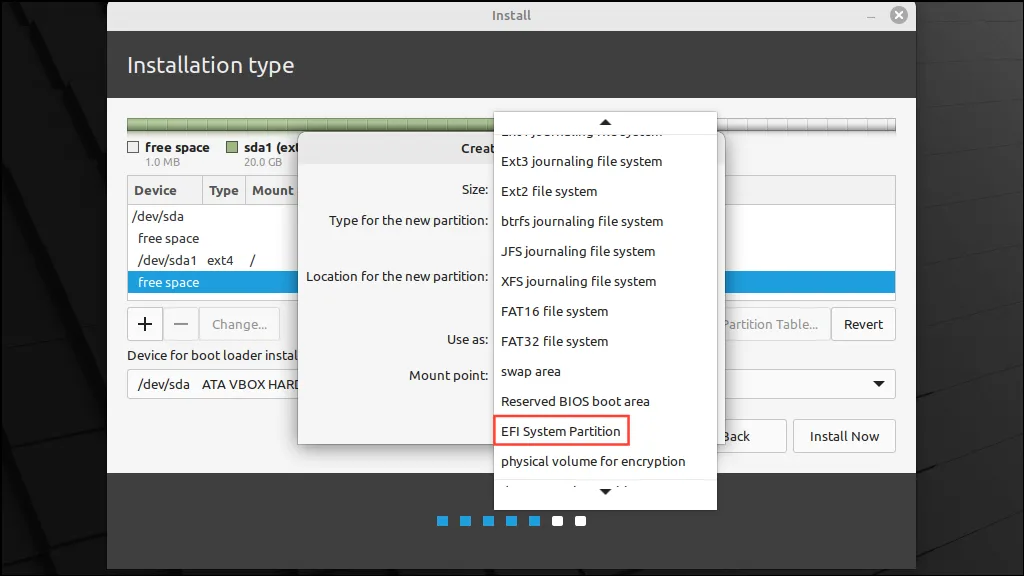
Размер этого раздела в идеале должен быть около 512 Мб. Когда вы установите размер, снова нажмите кнопку «ОК».
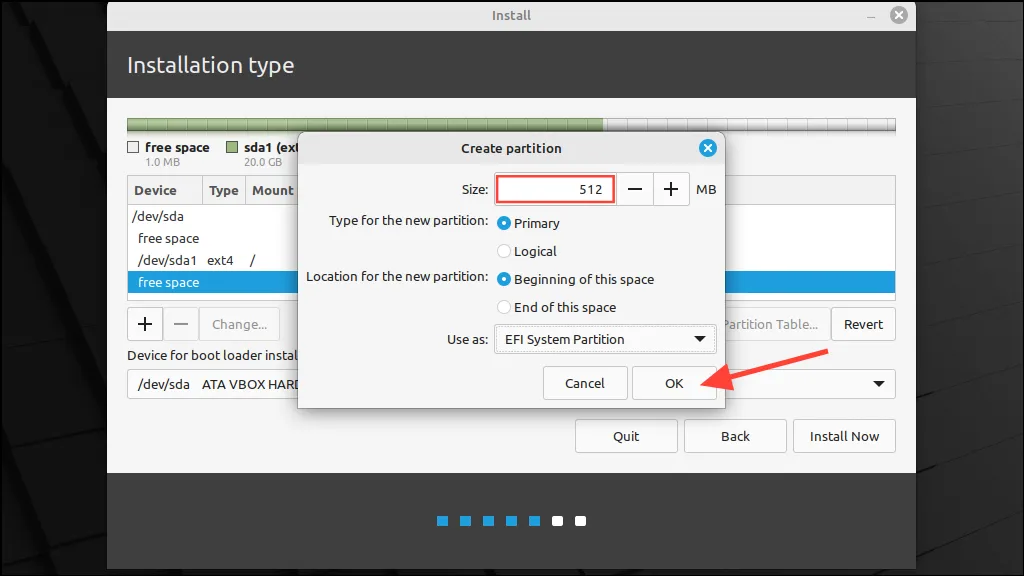
Снова дважды щелкните по свободному пространству и создайте новый раздел размером всего 1 Мб. Выберите тип раздела «Зарезервированная область загрузки BIOS» из выпадающего меню.
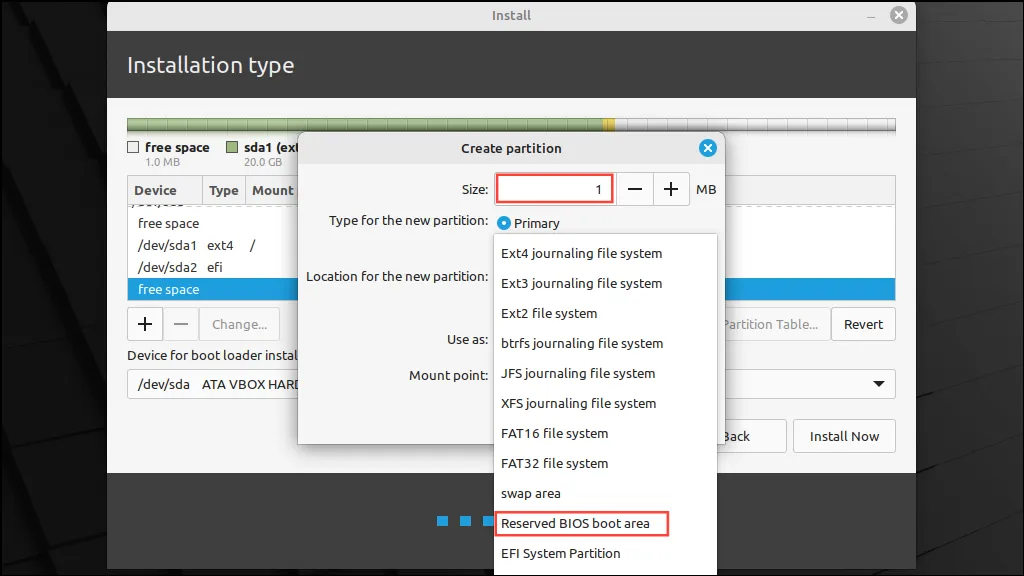
Теперь, когда вы создали все разделы, необходимые для Mint, нажмите кнопку «Установить сейчас», чтобы начать установку.
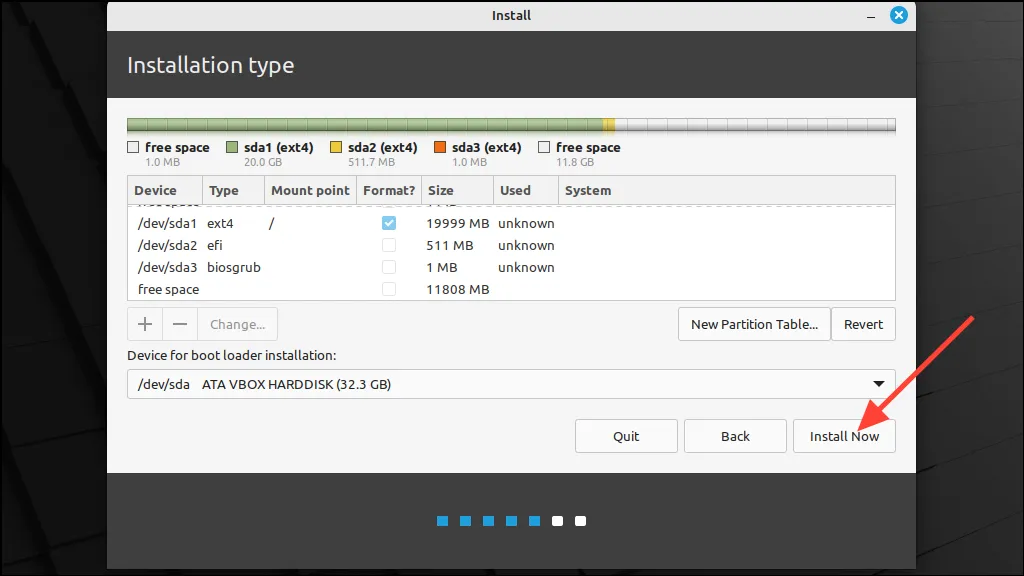
Установщик в последний раз покажет вам разделы, которые он создаст. Вы можете изменить их, если хотите, нажав кнопку «Вернуться». В противном случае нажмите кнопку «Продолжить».
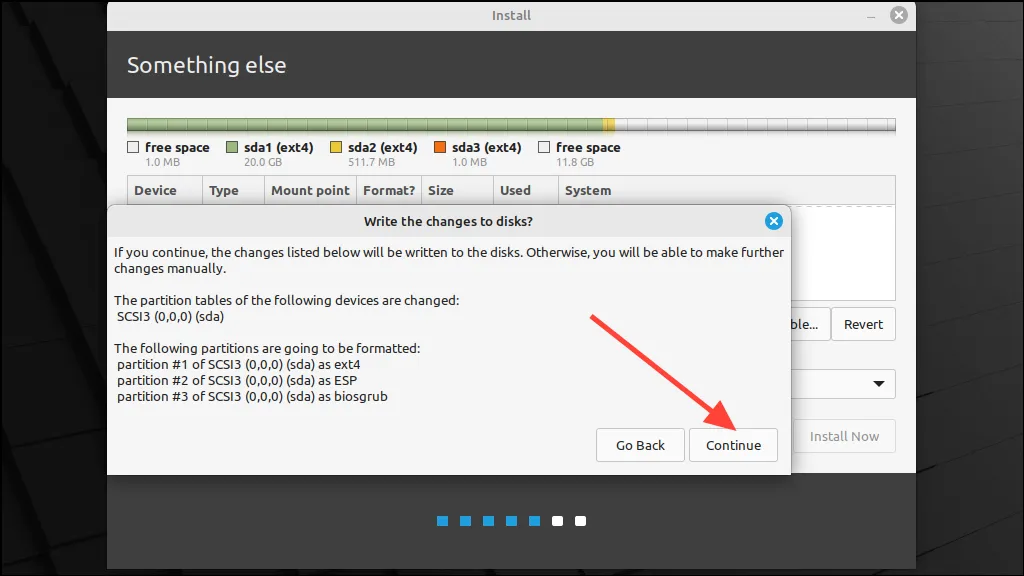
С этого момента процесс такой же, как и в предыдущем методе. Вам нужно выбрать свое местоположение на карте и ввести свои данные, такие как имя пользователя и пароль, и установка начнется.
Если вы планируете перейти с Windows на Linux, есть несколько дистрибутивов, которые вы можете попробовать, и Mint — один из самых простых в установке и использовании. Он также входит в число самых стабильных и поставляется с различными окружениями рабочего стола, из которых вы можете выбирать.
Мы объяснили, как вы можете установить его, полностью очистив диск, но если вы захотите, вы можете настроить разделы и установить Mint на определенный раздел. Процесс установки для разных дистрибутивов Linux может немного отличаться, поэтому мы рекомендуем прочитать документацию, доступную на веб-сайте выбранного вами дистрибутива, перед установкой.
После установки Linux Mint вы можете узнать, как устанавливать и обновлять приложения, из нашего руководства ниже.
