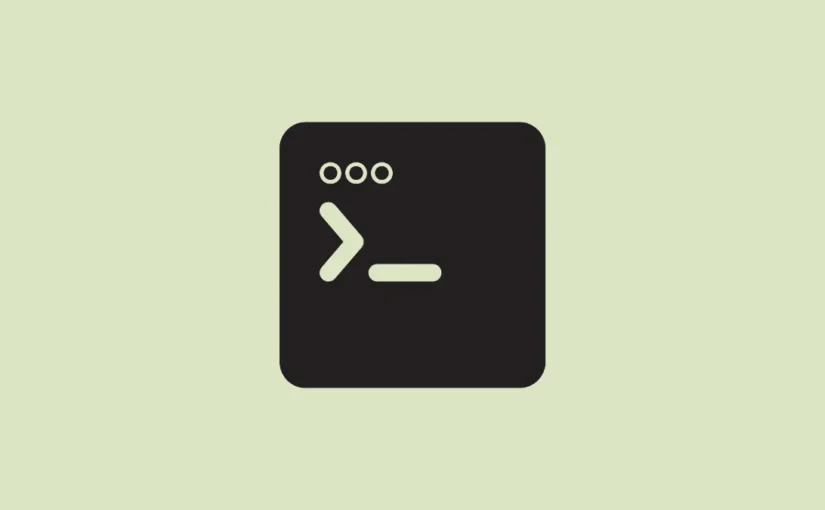Если вы новичок в мире Linux, вы можете быть удивлены, узнав, что вы можете просматривать и управлять почти всеми системными ресурсами с помощью простых команд терминала. Вместо того, чтобы открывать различные страницы настроек и диалоговые окна панели управления, вы можете просто ввести команду и просмотреть вывод. Вот как вы можете управлять тем, как ваша система Linux использует ресурсы, доступные на вашем компьютере, с помощью таких команд.
1. Просматривайте все запущенные процессы одним взглядом
Linux позволяет легко просматривать все запущенные процессы с помощью команды top, которая для пользователей Windows может показаться похожей на Диспетчер задач.
Откройте терминал и введите команду top, и вы увидите, сколько ресурсов ЦП, ОЗУ и других используется, причем эти данные будут обновляться в режиме реального времени.
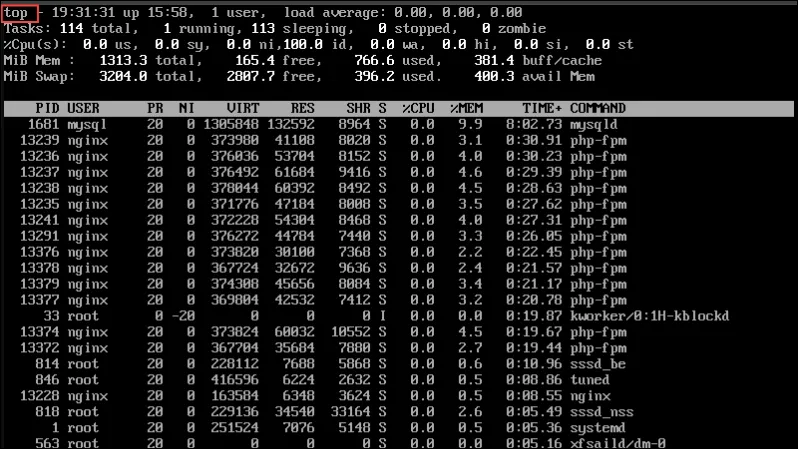
2. Более удобный подход к просмотру запущенных процессов
htop более красочная и удобная для пользователя версия, которая предустановлена во многих дистрибутивах Linux. По сравнению со стандартной командой top, htop намного красочнее, с использованием ресурсов, отображаемым в верхней части экрана в виде полос. Вы также можете настроить, как вы хотите просматривать использование ресурсов, например, сортировать по использованию ЦП или памяти.
Если htop установлен в вашей системе, вы просто вводите его в терминале, чтобы запустить. Если нет, вы можете использовать sudo apt install htop для установки в системах Ubuntu и Debian.
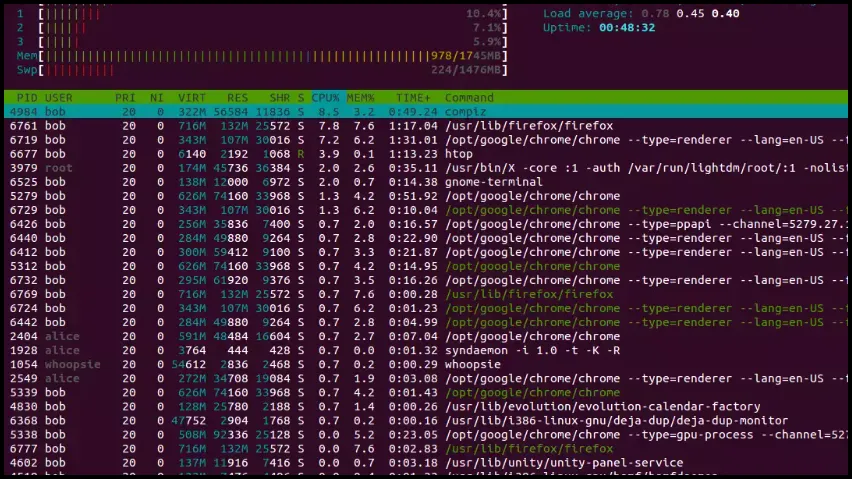
3. Проверьте сетевой трафик на наличие программы или службы
Эту команду можно использовать tcpdump для проверки сетевого трафика определенной программы или службы, а также для устранения сетевых проблем.
Команда tcpdump предоставляет такую информацию, как количество переданных байтов, тип используемого протокола, IP-адрес назначения, IP-адрес источника и т. д. Она может помочь вам обнаружить аномальную сетевую активность или отследить сетевой вызов.
Команда может быть особенно полезна, если служба или пакет совершает вызовы на неавторизованные IP-адреса или хосты, а также для обнаружения случаев загрузки каких-либо пакетов или передачи конфиденциальных данных, что может привести к потенциальным рискам безопасности.
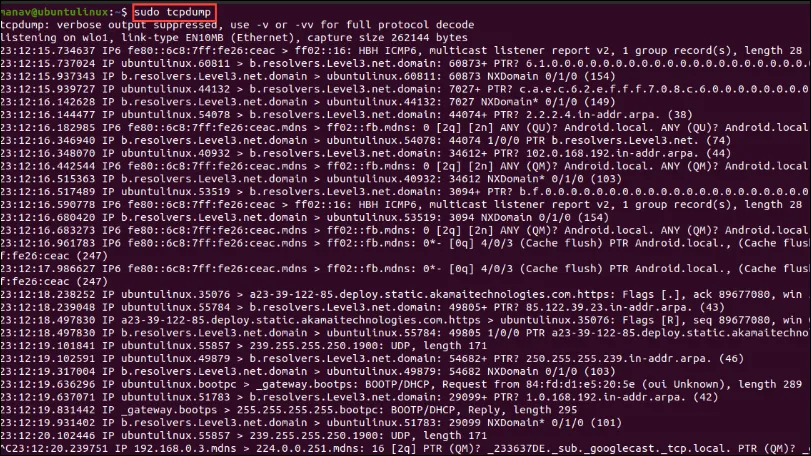
4. Просмотр всей сетевой информации
netstat— это еще одна команда, которую можно использовать для просмотра сетевой информации, такой как состояние вашего сетевого подключения, подключения к другим IP-адресам, открытые порты, используемый протокол, внешние и локальные IP-адреса и т. д.
Вы можете использовать его, чтобы определить, держит ли процесс все свои порты открытыми и используются ли они или нет, что может помочь разобраться с проблемами, связанными с сетью. Это может помочь вам убедиться, что не открыты ненужные порты, которые могут создавать уязвимости безопасности.
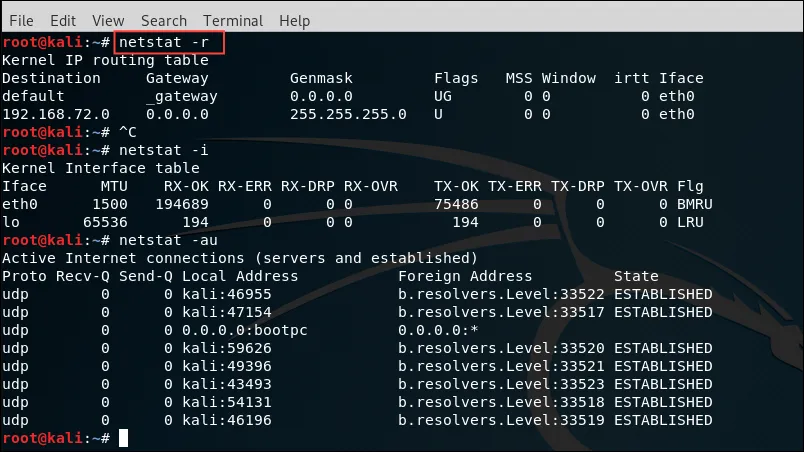
5. Проверьте объем свободной памяти в вашей системе.
Чтобы проверить объем свободной памяти на вашем компьютере, вы можете использовать команду free в терминале.
Эта команда показывает физическую оперативную память, установленную на вашем компьютере, а также виртуальную память или пространство подкачки. Команда показывает объем свободной памяти в блоках, когда вы запускаете ее без аргументов.
Однако если вы хотите просмотреть свободную память в мегабайтах или гигабайтах, вам придется использовать опцию -f, поэтому окончательной командой будет free -h.
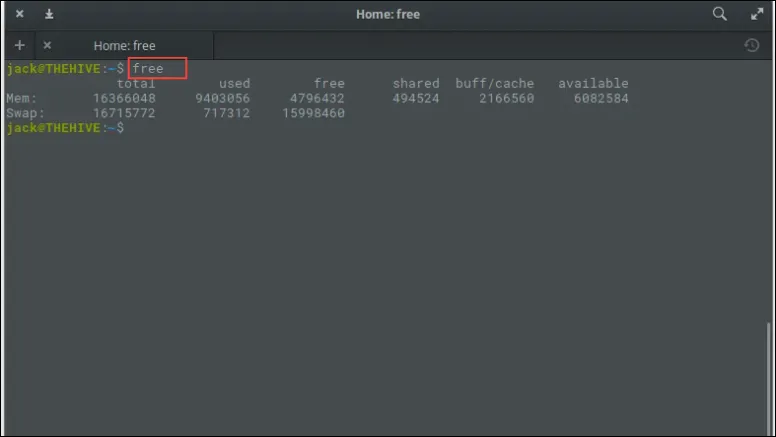
6. Контролируйте всю активность ввода-вывода в вашей системе.
В Linux все действия происходят через файлы, которые записываются на подключенные диски. Когда вы запускаете процесс, он также использует пропускную способность диска вместе с памятью и ЦП. Это означает, что каждый процесс выполняет определенные операции ввода-вывода (I/O), и это также ограничено, как и другие ресурсы, такие как ОЗУ и ЦП.
Команда iostatпозволяет отслеживать активность ввода-вывода, а также объем использования ЦП конкретным процессом.

7. Просмотр доступной виртуальной памяти
Как и другие операционные системы, Linux может использовать виртуальную память для хранения процессов для операций, которые в данный момент не выполняются и не должны находиться в оперативной памяти. Это позволяет системе использовать больше памяти, чем доступно физически, хотя виртуальная память медленнее. Ядро может подкачивать процессы в и из по мере необходимости, поскольку дистрибутивы Linux создают раздел подкачки при входе в систему.
Вы можете использовать команду vmstat для просмотра объема используемой виртуальной оперативной памяти, если вы чувствуете, что ваша система становится медленной. Команда показывает объем памяти, используемой в качестве подкачки, объем свободной памяти, объем памяти, используемый в качестве кэша, и объем, используемый в буферах. Эта информация может быть особенно полезна для системных программистов, а также может помочь выявить и устранить проблемы с производительностью.
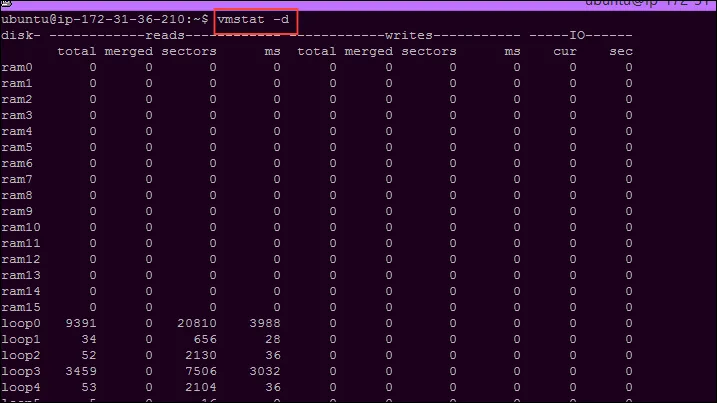 Примечание: команды
Примечание: командыtop и htop также отображают подкачку и физическую память.
8. Мониторинг использования ввода-вывода в режиме реального времени
Команда iotop позволяет вам отслеживать использование ввода/вывода на диске в режиме реального времени. Она предоставляет такую информацию, как общий доступный диск, чтение с диска, общий диск для записи и фактически записанный объем.
Он позволяет просматривать все потоки, выполняющие операции ввода-вывода, предоставляя подробную информацию, такую как владелец потока (пользователь), приоритет потока, используемая полоса пропускания и т. д.
Как и многие другие команды, вы можете изменить команду iotop, чтобы отфильтровать потоки и показывать только те, которые выполняют операции ввода-вывода, используя iotop -o или iotop --only.
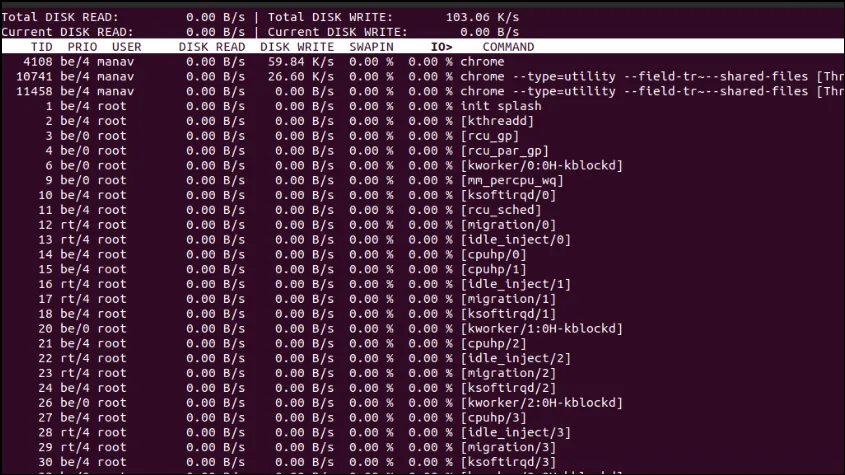
9. Проверьте место на диске
В Linux вы можете проверить объем доступного дискового пространства с помощью команд du и df.
Команда du показывает размеры файлов в определенном каталоге. Для этого вы можете ввести адрес каталога после команды, например du /usr/local/bin.
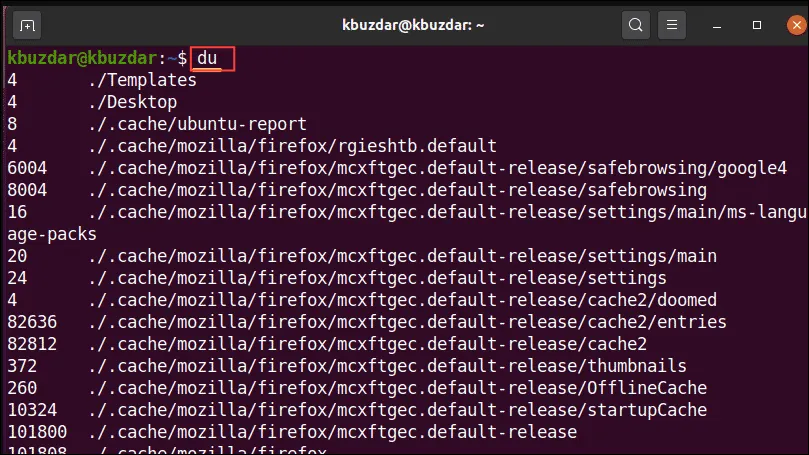
Команда df показывает доступное пространство на всех дисках хранения, смонтированных в системе. Чтобы увидеть объем свободного хранилища на диске, вам нужно будет запустить команду с путем в качестве аргумента.
Например, чтобы проверить свободное хранилище в корневом каталоге, команда будет иметь вид df /.
Опять же, для обеих команд du и df вам нужно будет использовать -h команду для просмотра хранилища в удобном для восприятия формате, например, в мегабайтах или гигабайтах.
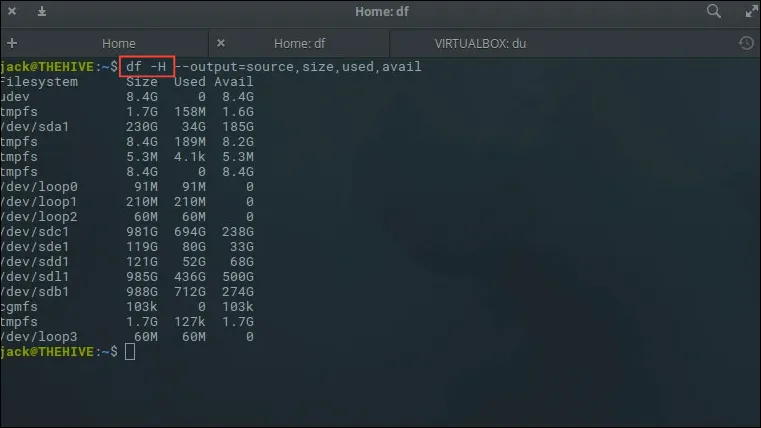
10. Мониторинг использования нескольких процессоров
Если вы хотите проверить, как используются различные процессоры в вашей системе, вы можете использовать команду mpstat. Эта команда показывает подробные данные об использовании ЦП вместе с тем, как работает каждый процессор, что делает ее удобным инструментом для аналитиков производительности, разработчиков и системных администраторов.
mpstat может показать вам статистику для каждого отдельного ядра процессора. Вы можете запустить команду и добавить временной интервал, чтобы просмотреть использование ЦП для разных процессоров, например mpstat -P ALL 5.
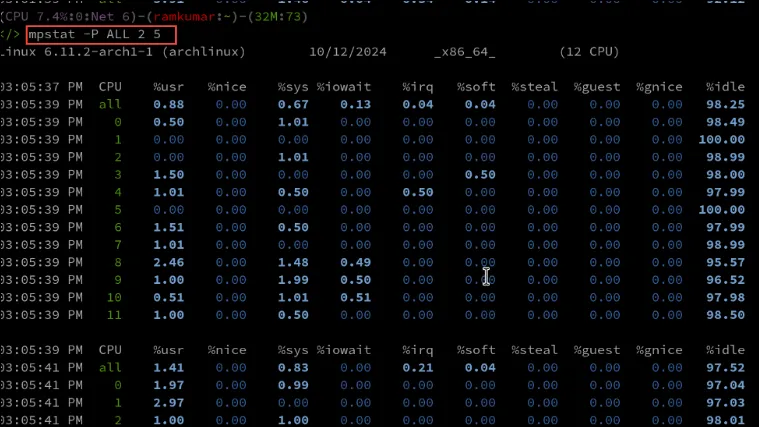
11. Просмотр открытых файлов
Если файл используется системой, вы не сможете выйти из системы. Чтобы просмотреть нужный файл, вы можете использовать команду lsof. Это покажет вам все файлы, которые в данный момент открыты, а также все устройства, поскольку они также рассматриваются как файлы в системе Linux. Как только вы найдете файл, который мешает вам выйти из системы, вы можете закрыть его или завершить процесс с его помощью.
Кроме того, команда lsof показывает сетевые сокеты, которые могут помочь вам проверить, нет ли несанкционированных подключений к вашей системе. Самое важное, на что вам нужно обратить внимание, это имя команды и полный путь к открытому файлу. Они присутствуют в полях «COMMAND» и «NAME».
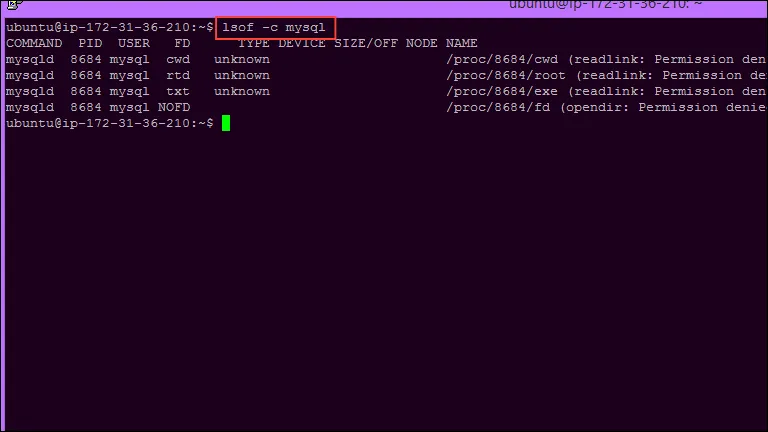
12. Контролируйте общую производительность и использование вашей системы.
Команда nmon является полностью интерактивной, которая позволяет вам контролировать производительность вашей системы Linux. Она показывает информацию о различных ресурсах, основных процессах, файловых системах, дисках, сетях, памяти и ЦП.
Поскольку это интерактивная команда, вы можете просматривать различные типы информации, не запуская несколько команд.
Например, если вы хотите просмотреть производительность процессора, нажмите cклавишу на клавиатуре, при нажатии tклавиши будут показаны самые активные процессы, запущенные в данный момент.
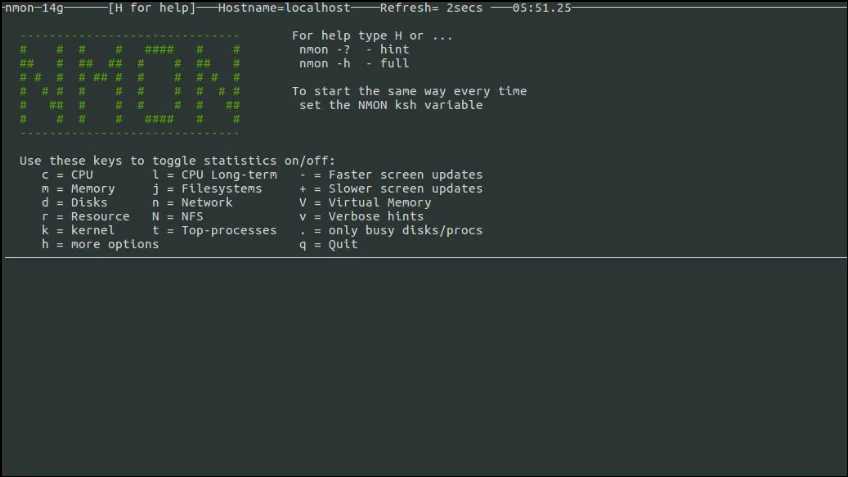
13. Проверьте, как долго работает ваша машина.
Вы можете узнать, как долго работает ваша машина, используя команду uptime. Эта команда показывает время, в течение которого машина работала с момента последней загрузки, количество пользователей, которые в данный момент вошли в систему, средние значения нагрузки за различные интервалы и текущее время.
Если вы хотите узнать время загрузки системы, используйте команду -s.
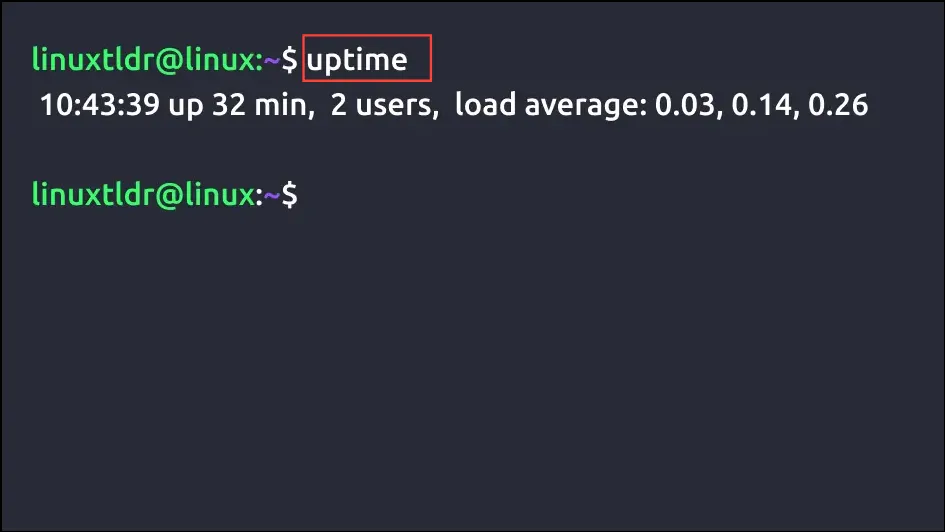
Что нужно знать
- Это лишь некоторые из команд, которые можно использовать для эффективного просмотра и управления вашей системой Linux, но есть и множество других, которые могут облегчить эту задачу.
- В Linux вы можете запускать команды с префиксом
sudo, который предоставляет вам привилегии root, но делать это может быть довольно рискованно. Запуск команд с использованиемsudoбез соответствующих знаний может сломать вашу систему и сделать ее непригодной для использования. - Хотя вы можете найти элементы управления на основе графического интерфейса для выполнения многих действий, которые выполняют эти команды, это может быть не всегда так. Кроме того, в определенных ситуациях запуск команд намного проще и быстрее.