Если вы используете на своем ПК конфигурацию с двойной загрузкой, одновременно используя Linux и Windows на разных дисках или в разных разделах, то вам может потребоваться настроить автоматическое монтирование раздела Windows при загрузке на случай, если вам понадобится доступ к данным на этом разделе или диске, поскольку операционные системы Linux по умолчанию не монтируют его.
Что ж, в этом руководстве мы узнаем, как вручную смонтировать диск/раздел Windows в вашей системе Linux, а также настроить автоматическое монтирование при каждой перезагрузке, чтобы вам не пришлось снова и снова проходить через все эти хлопоты.
Проверьте версию ядра
Поскольку Windows использует файловую систему NTFS в отличие от Linux, который использует Ext4 или BTRFS, вам понадобятся дополнительные драйверы в дистрибутивах Linux для поддержки NTFS. Теперь эти драйверы уже встроены в ядро Linux версий 5.15 и выше, и вам не нужно ничего устанавливать, если вы используете требуемые версии ядра. Чтобы проверить, какое ядро используется вашим ПК, вы можете ввести следующую команду в терминале:
uname -r
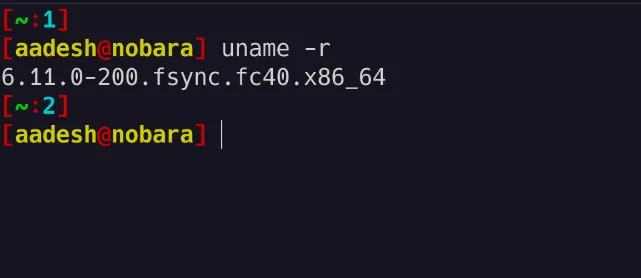
Если версия ядра Linux ниже 5.15, вы можете либо обновить систему, либо просто установить драйвер ntfs-3g, введя следующие команды:
# В дистрибутивах на базе Debian и Ubuntu: sudo apt install ntfs-3g # В CentOS или Red Hat Linux: sudo dnf install ntfs-3g # Для дистрибутивов на базе Manjaro или Arch Linux: sudo pacman -S ntfs-3g
Поскольку мой ПК Nobara использует ядро 6.11, мне не нужно ничего устанавливать, и мы можем перейти к следующему разделу — настройке автоматического монтирования.
Распознавание Драйва
Прежде всего, вы должны распознать диск или раздел, который вы собираетесь монтировать из командной строки. Это можно сделать, поняв размер раздела или диска Windows из GUI и сопоставив его с выводом командной строки команды parted или lsblk.
sudo parted -l
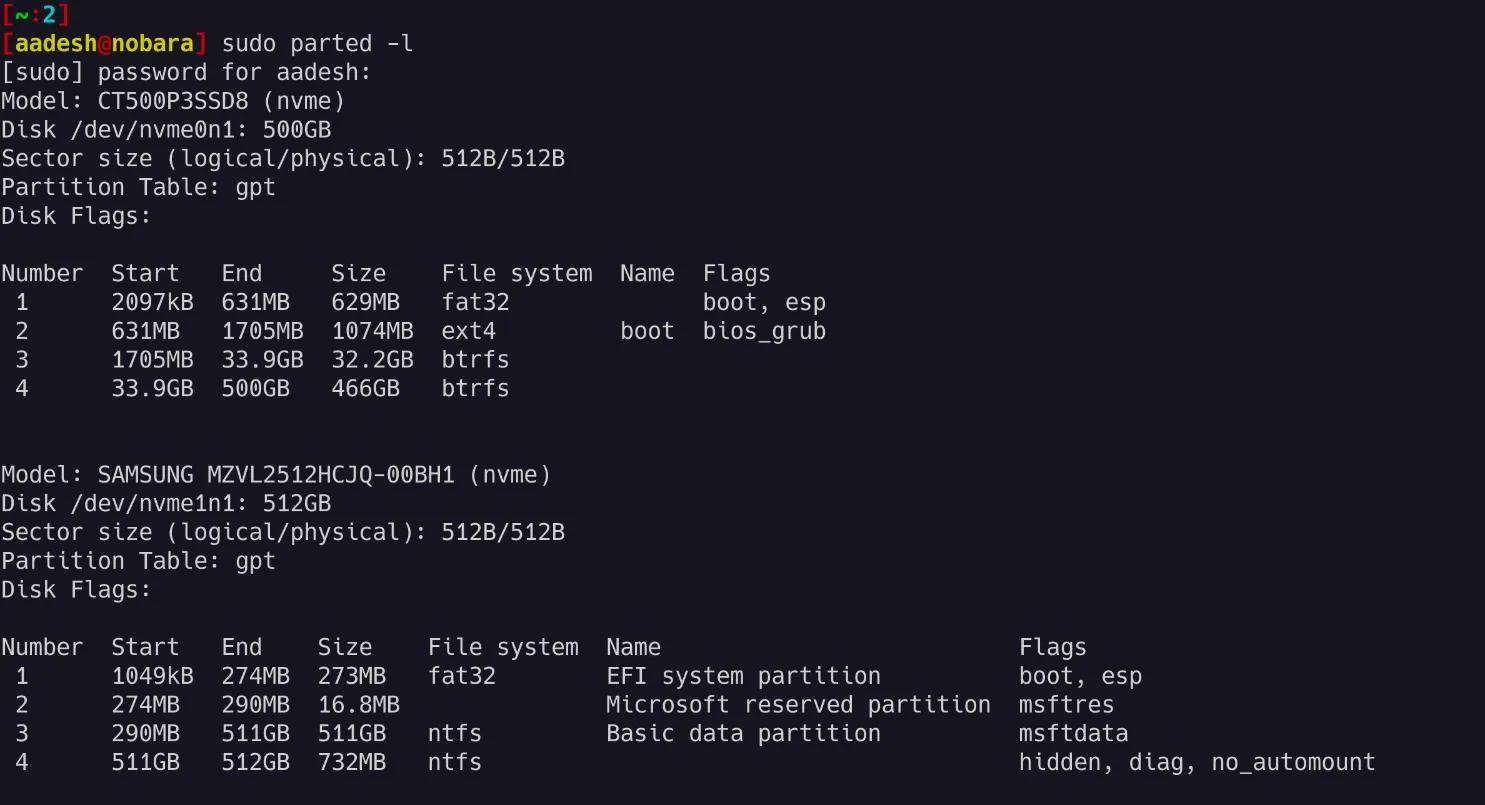
Как вы видите, к моему ПК подключены два твердотельных накопителя NVMe, а мой диск Windows расположен на втором диске NVMe, который смонтирован как /dev/nvme1n1. Если у вас жесткий диск, то он должен выглядеть примерно так: /dev/sda или /dev/sdb.
Теперь вы должны заметить на снимке экрана, что мой раздел данных указан на 3-й позиции и имеет размер 511 ГБ, поэтому имя моего раздела на самом деле /dev/nvme1n1. Если вы используете жесткий диск, то это должно быть что-то вроде /dev/sda1 или /dev/sdb1 и т. д. Вы можете проверить разделы с помощью команды lsblk:
lsblk
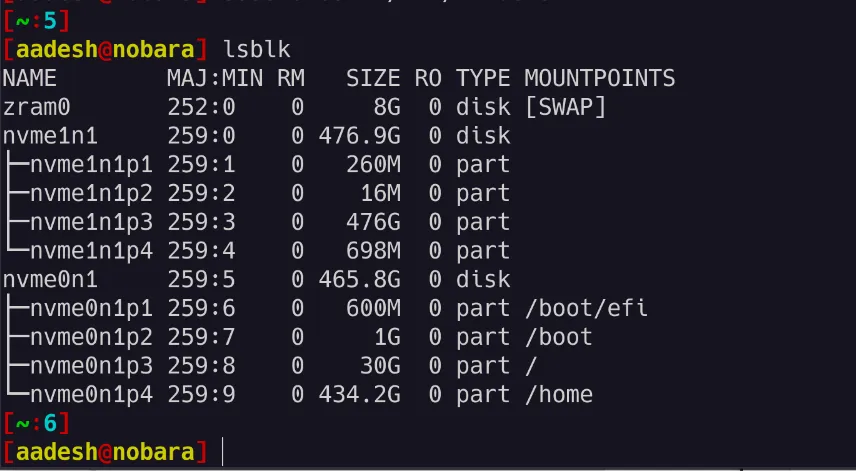
Монтирование раздела NTFS
После того, как вы распознали раздел, мы можем начать настраивать точку монтирования в каталоге, куда будет смонтирован диск. Обычно диски монтируются в каталог /mnt, поэтому мы создадим каталог монтирования там. Введите следующую команду:
sudo mkdir /mnt/Windows
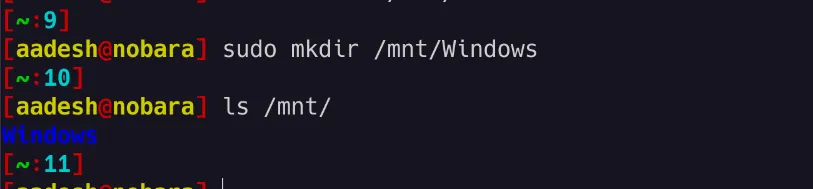
После создания каталога вы можете смонтировать его, введя:
sudo mount /WINDOWS_PARTITIONS /MOUNT_POINT
Например, для моего /dev/nvmen1p3 мне нужно ввести:
sudo mount /dev/nvmen1p3 /mnt/Windows
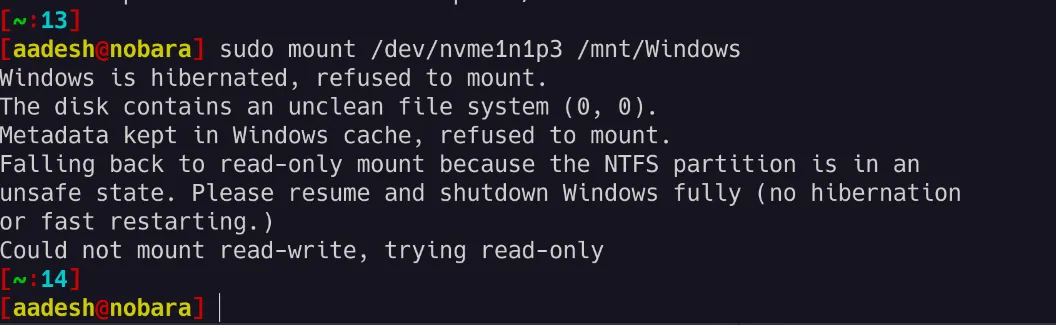
Как видите, я получил ошибку, потому что не завершил работу Windows должным образом (так как в Windows включена быстрая загрузка), но я могу смонтировать диск с правами только для чтения, если захочу, с помощью флага -ro, например так:
sudo mount -o ro /dev/nvme1n1p3 /mnt/Windows
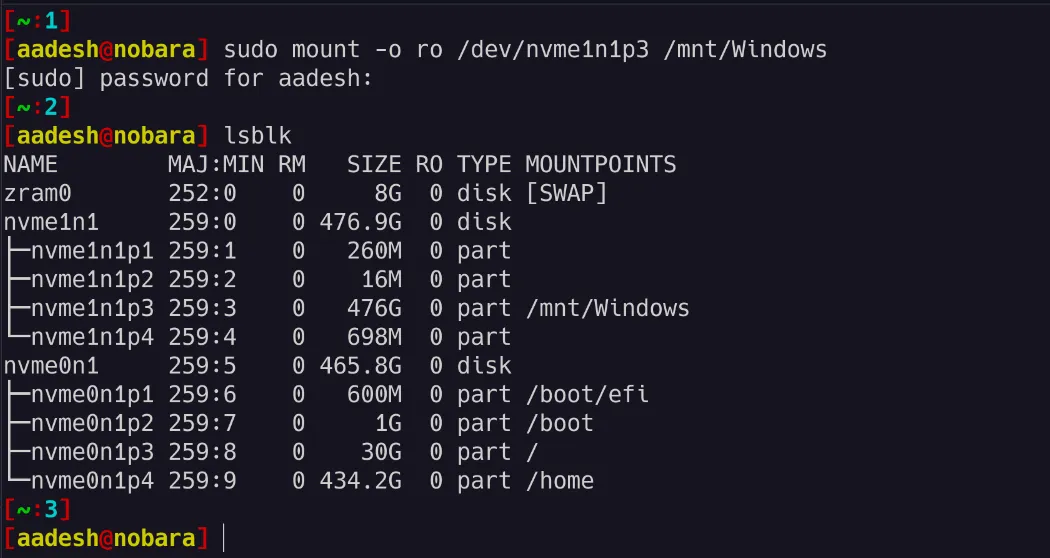
Вот и все, теперь вы можете получить доступ к своим данным из раздела Windows NTFS напрямую с вашего ПК Linux без необходимости перезагрузки.
Краткое содержание
В этом уроке мы узнали, как монтировать и получать доступ к разделу Windows NTFS в Linux как в режиме только для чтения, так и с доступом для чтения и записи. Обратите внимание, что для получения доступа для записи вам необходимо отключить быструю загрузку в настройках Windows, чтобы она выключалась каждый раз при нажатии кнопки питания вместо перехода в спящий режим (который является значением по умолчанию в Windows 10 и 11).
Мы также узнали о драйвере NTFS-3G и его значении для различных версий ядра Linux.
